 Como compartilhar e transferir arquivos entre um computador Windows e um Mac com OS X
Como compartilhar e transferir arquivos entre um computador Windows e um Mac com OS XUma das dores de cabeça mais temidas é a transferência de arquivos entre um Mac e um computador Windows. Em Downloadsoruce.es já mencionamos na ocasião que, como os sistemas operacionais Mac OSx e Windows 10 usam um sistema de arquivos diferente, isso nos impede de transferir arquivos entre esses sistemas operacionais usando um pendrive (memória USB).

Relacionado: Como tornar um stick de memória USB do Windows compatível com MacBook Air ou Macbook Pro OSX
O sistema de arquivos usado em dispositivos USB usados em computadores com Windows 10 geralmente é NTFS, enquanto os dispositivos USB usados em dispositivos Mac OSx geralmente são HFS +. O problema é que o Windows é incompatível com unidades flash USB com o sistema de arquivos HFS +, então quando você conecta esta unidade flash USB ao seu computador Windows, ela simplesmente não será detectada pelo sistema operacional.
Algo semelhante acontece no caso de termos uma memória USB com um sistema de arquivos NTFS compatível com Windows, e tentamos usar este Pendrive em um Mac OSx. Neste caso poderemos ver todos os arquivos dentro dele, inclusive transferindo-os de dentro da memória USB para o seu Mac OSx. No entanto, você não poderá copiar nenhum arquivo Mac para a memória USB para transferi-lo para o seu computador Windows.
É verdade que uma memória USB pode ser formatada com os sistemas de arquivos FAT32 ou exFAT. Esses dois formatos são compatíveis com os dois sistemas operacionais, entretanto, esses dois formatos são muito antigos, têm limitações e geralmente são instáveis, fazendo com que falhem continuamente e corram o risco de perder informações.
Felizmente, tanto no Mac como no Windows existe a possibilidade de criar uma pasta compartilhada que permite transferir arquivos diretamente entre o Mac OSX e um computador Windows 10, com o único requisito de estar conectado na mesma rede WiFi. Esta pasta permite que você transfira arquivos entre computadores em ambas as direções e remotamente sem ter que usar uma memória USB.
Dito isso, a seguir mostramos passo a passo como transferir arquivos entre Mac OSX e um computador Windows 10 de forma remota e fácil, sem a necessidade de usar uma memória USB, graças às pastas compartilhadas. NÃO será necessário instalar nenhum tipo de programa:
Como compartilhar e transferir arquivos entre um computador Windows e um Mac com OS X
- A primeira coisa que teremos que fazer é ligar o seu computador Windows 10.
- Conecte-se à rede WiFi
- Use o atalho do teclado ou: tecla Windows + I
- Quando a configuração for exibida, vá para: Rede e Internet
- Selecione a opção Status no menu à esquerda.
- Role a tela principal até a opção: Opções de Compartilhamento .

- Na nova tela, na seção Privada; você terá que se certificar de que as seguintes opções estão marcadas:
- Ativar descoberta de rede
- Ative a configuração automática de dispositivos conectados à rede.
- Habilite o compartilhamento de arquivos e impressoras.

- Para salvar as alterações você deverá clicar no botão: Salvar alterações .
- Feche a janela e vá para o diretório onde deseja que a pasta compartilhada seja armazenada.
- Clique com o botão direito do mouse e selecione a opção: Novo> Pasta

- Quando a pasta for criada, clique com o botão direito nela.
- No menu suspenso, você terá que selecionar a opção: Propriedades .

- Na nova janela você terá que ir para a aba: Compartilhar
- Clique no botão: Compartilhamento avançado .
- Agora você terá que verificar se a opção: Compartilhe essa pasta está checado .
- Nesta mesma janela você deverá clicar no botão: Permissões .
- Aqui você terá que se certificar de que todas as caixas no Permitir coluna são verificados.
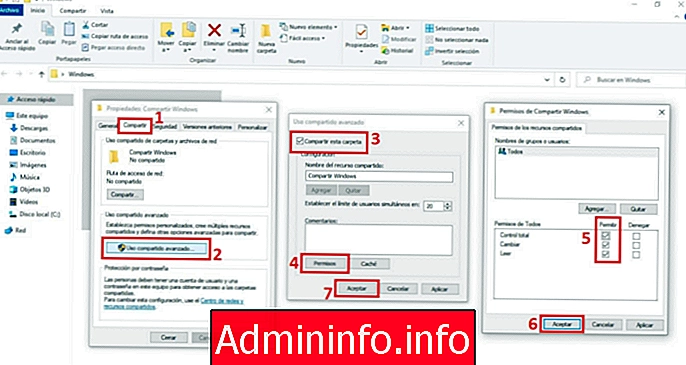
- Por último terá que clicar nos botões OK em todas as janelas para que sejam guardadas as alterações da nova configuração.
- O próximo passo será abrir o CMD, caso não saiba como fazer siga os passos aqui indicados: Como abrir o CMD do Windows.
- Aqui você terá que inserir o seguinte comando:
ipconfig
- Após pressionar Enter, as informações da rede serão exibidas. Copie em papel o IP mostrado ao lado de: Endereço IPv4.
- Feche o CMD e até aqui a configuração do Windows.
- Ligue o seu Mac OSx
- Conecte-se à mesma rede Wifi à qual o computador Windows está conectado.
- Clique no ícone da maçã no canto superior esquerdo da área de trabalho e no menu clique na opção: Preferências do Sistema.
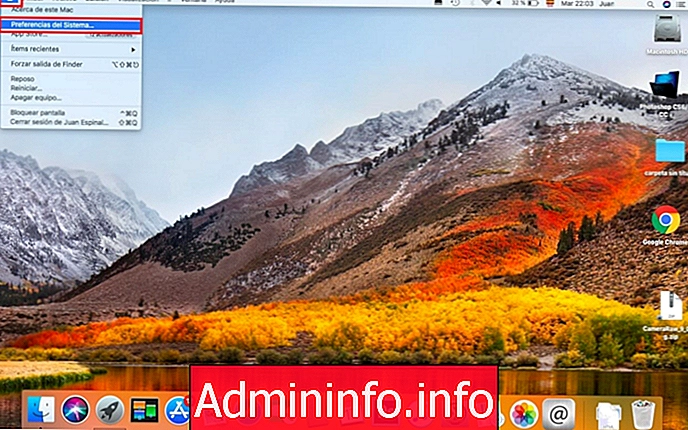
- Na nova janela você deverá selecionar a opção: Compartilhar.
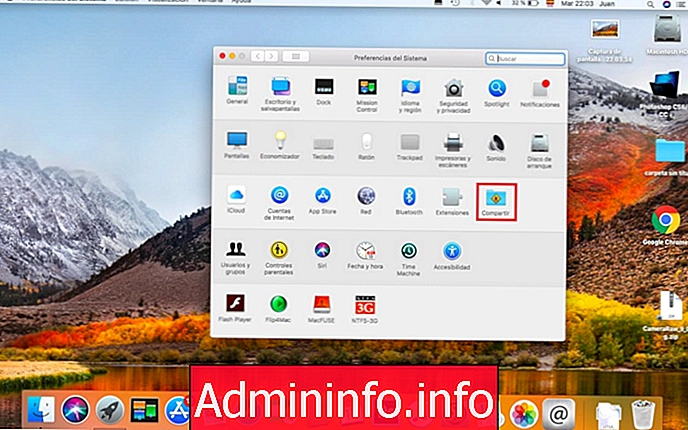
- Quando a tela abrir você terá que marcar o serviço: Compartilhamento de arquivos
- Agora clique no Opções botão .
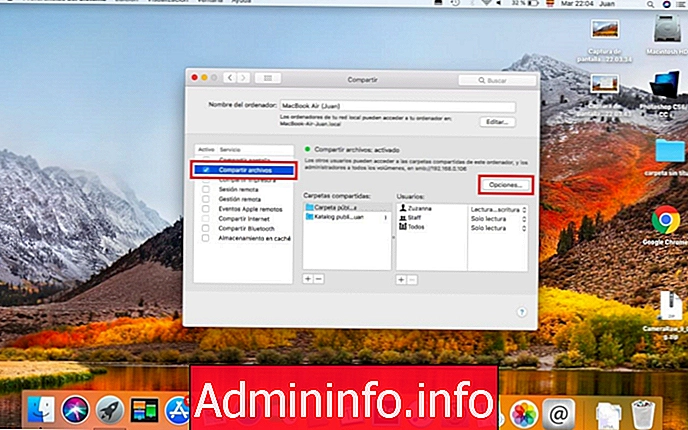
- Nesta tela você terá que marcar a conta (usuário) que vai utilizar para compartilhar os arquivos. (Você pode ter que inserir a senha para esta conta de usuário)
- Em seguida, marque a caixa de opção: Compartilhe arquivos e pastas usando SMB
- Clique OK para salvar as alterações.
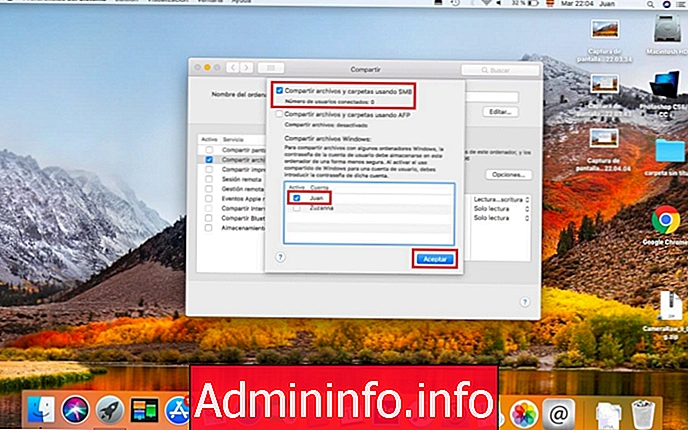
- Feche a janela e no desktop clique na opção: GO
- No menu terá que selecionar a opção: Conectar ao Servidor ...

- Na nova janela você terá que inserir o endereço IPv4 que copiou no Windows com o prefixo smb: //. Dessa forma, se seu IPv4 for 192.168.19.167, você deve inserir o seguinte: smb: //192.168.19.167
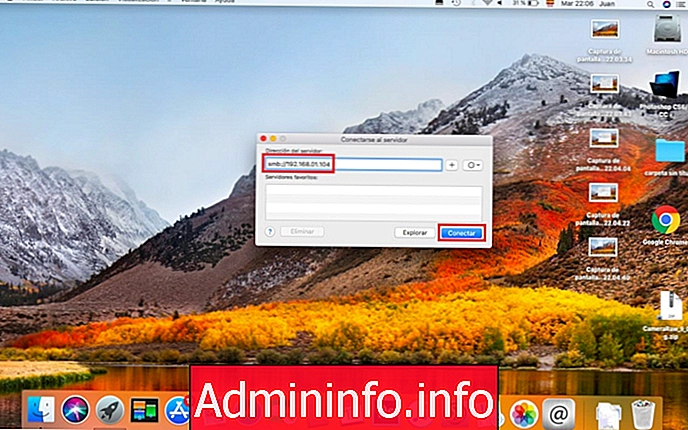
- Clique no botão Conectar.

- Se a sua conta do Windows estiver protegida com nome de usuário e senha, será exibida uma janela na qual você deverá selecionar a opção: Usuário registrado. Logo abaixo, você terá que inserir o nome de usuário e a senha que usa para fazer login na sua conta do Windows.
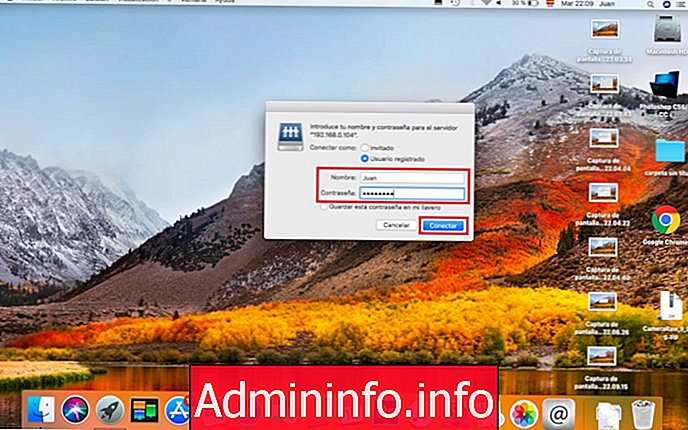
- Clique no botão novamente: Conectar
- Agora o seu Mac irá se conectar ao seu computador Windows. Quando conectado, no Mac aparecerá uma janela na qual você deverá selecionar a pasta compartilhada no Windows, ou seja, clicar no nome da pasta compartilhada que criamos anteriormente no Windows. Se tivermos criado mais de uma pasta, todas elas aparecerão nesta janela e você poderá selecionar qualquer uma delas.
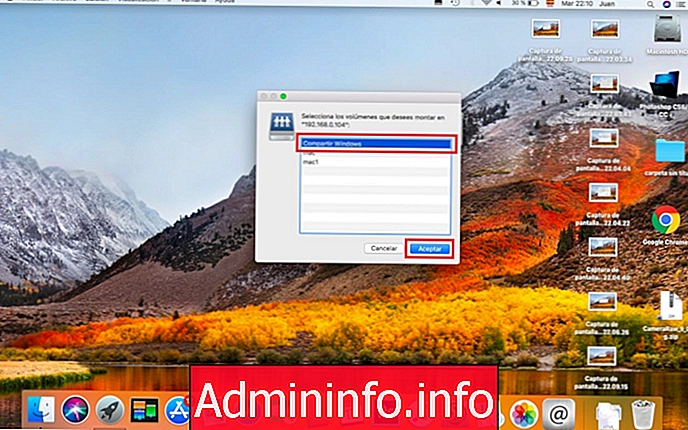
- Isso faz com que a pasta compartilhada seja aberta no Mac.
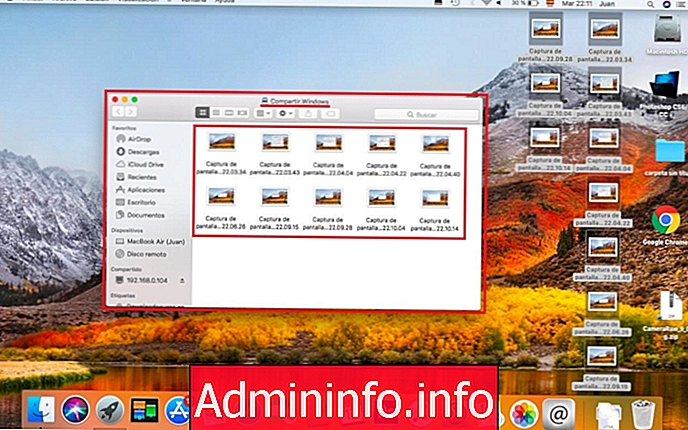
- Neste ponto, qualquer arquivo que copiarmos ou movermos para as pastas compartilhadas do Windows e do Mac OSx aparecerá automaticamente no outro dispositivo. Por exemplo, se eu copiar uma foto na pasta compartilhada do Windows, essa foto aparecerá automaticamente na pasta compartilhada do Mac e será totalmente funcional, então podemos movê-la para outra pasta ou editá-la como quisermos. O mesmo é verdade no outro sentido, ou seja, se copiarmos um arquivo para a pasta compartilhada do Mac, esse arquivo aparecerá automaticamente na pasta compartilhada do Windows.

Sem dúvida, esta é a melhor forma de transferir arquivos de um Mac para o Windows ou vice-versa, principalmente se forem grandes. O processo nos economiza muito tempo por não ter que copiar os arquivos de um computador para a memória USB e depois transferi-los do referido Pendrive para o segundo computador. Isso nos permite fazer isso diretamente de um para o outro.

Artigo