
Começando com a ordem na data e hora do sistema, todos gostamos de manter nossas informações de maneira organizada em dados e usuários do sistema, para que, quando for necessário procurar algo, saibamos exatamente onde ele está localizado e não perdemos tempo pesquisando em todas as unidades e A maneira mais comum de organizar informações é criar pastas e estabelecer um nome por área ou tópico. A maneira típica de criar pastas no Windows é clicar com o botão direito do mouse e selecionar as opções Novo e Pasta.
Hoje, o Solvetic traz uma alternativa muito interessante para a criação de pastas e, posteriormente, falaremos sobre partições, que usamos muito pouco e é através do Windows PowerShell.
Conhecemos os escopos administrativos e de gerenciamento que podemos alcançar com o Windows PowerShell, mas o utilizamos muito pouco porque não conhecemos seus cmdlets ou temos um certo "medo" de trabalhar no console.
1. Abra o Windows PowerShell
Para abrir o Windows PowerShell, podemos usar um dos seguintes métodos:
- Na caixa de pesquisa do Windows, inserimos o termo:
PowerShell
E nós selecionamos a respectiva opção.
- Indo para o caminho Iniciar / Windows PowerShell / Windows PowerShell .
- No comando Executar (combinação de teclas
 + R ) inserimos o termo:
+ R ) inserimos o termo: PowerShell
E pressione Enter.
2. Crie uma pasta no Windows usando o PowerShell
Nesse caso, estamos usando o Windows PowerShell no Windows 10, mas o mesmo método se aplica ao Windows 7, Windows 8, Windows Server 2012, Windows Server 2016, etc.
Neste exemplo, criaremos uma pasta chamada Solvetic_Analisis na área de trabalho. Antes de tudo, devemos permitir que o Windows PowerShell esteja localizado na área de trabalho do Windows 10; para isso, inserimos o seguinte:
cd. / Área de trabalho /Dessa forma, a pasta criada estará localizada na área de trabalho.
Em seguida, usaremos o cmdlet New-Item, que nos permite criar objetos no Windows 10; portanto, a sintaxe que devemos usar é a seguinte;
Novo item Solvetic_Analisis -Type DirectoryCom isso, indicamos:
- Novo item: refere-se ao cmdlet para criar objetos.
- Solvetic_Analisis: É o nome do objeto que criaremos.
- -Tipo: Aqui indicamos o tipo de objeto a ser criado, neste caso, indicamos Diretório porque é uma pasta.
Pressione Enter e podemos ver que a pasta foi criada na área de trabalho corretamente.

Podemos validar a criação dele na área de trabalho.

Dessa maneira simples, podemos criar pastas no Windows 10 ou em qualquer outra versão do Windows usando o PowerShell .
3. Como criar uma partição no Windows 10 com o PowerShell
Outro problema comum que implementamos tanto no nível pessoal quanto no nível dos usuários da organização é o problema de partições e sabemos as vantagens que temos ao criar partições em nosso sistema:
- Possibilidade de implementar um novo sistema operacional nele.
- Faça backup dos dados.
- Dedique a partição ao armazenamento de informações confidenciais.
- Melhore o desempenho da unidade C, onde geralmente temos todos os arquivos do sistema.
Até agora, o método comum que usamos para criar partições no Windows 10 está usando o gerenciador de disco:

Para saber mais sobre este utilitário, podemos visitar o seguinte link:
Manual do Administrador
Hoje, porém, o Solvetic traz uma nova alternativa para criar partições de uma maneira diferente usando o Windows PowerShell.
Definir disco onde a partição deve ser criada
A primeira etapa que devemos levar em consideração é validar em qual disco rígido precisamos criar a partição para saber quanto espaço temos disponível e se não afetamos nenhum registro importante do sistema operacional.
Sabemos que, nos sistemas operacionais Windows, os discos são representados por um número que podemos visualizar usando o gerenciador de disco; por exemplo, neste caso, temos os discos 0 e 1.
Se quisermos verificar o número do disco em que a partição deve ser criada usando o Windows PowerShell, podemos usar o cmdlet Get-Disk e veremos o seguinte:
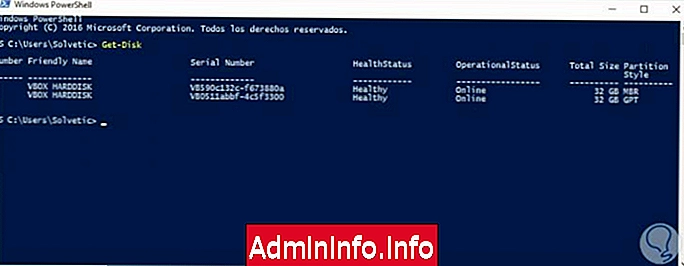
Podemos ver a lista dos discos que temos disponíveis no Windows 10 .
Criando a partição usando o Windows Powershell
Depois que o disco em que precisamos criar a partição estiver definido, nesse caso, o disco 1, usaremos o cmdlet New-Partition para estabelecer a partição.
Entraremos o seguinte:
New-Partition -DiskNumber 1 -Size 12GB -DriveLetter XCom este parâmetro, indicamos o seguinte:
- New-Partition: cmdlet que permite criar a partição.
- -DiskNumber: Indicamos o número do disco em que criaremos a partição.
- -Tamanho: Indicamos o tamanho da partição.
- -DriveLetter: Atribuímos um número de letra à unidade.
Nota
Se você deseja particionar todo o espaço, podemos usar o parâmetro -UseMaximumSize e se queremos que o sistema adicione automaticamente a letra da unidade, usaremos o parâmetro -AssignDriveLetter
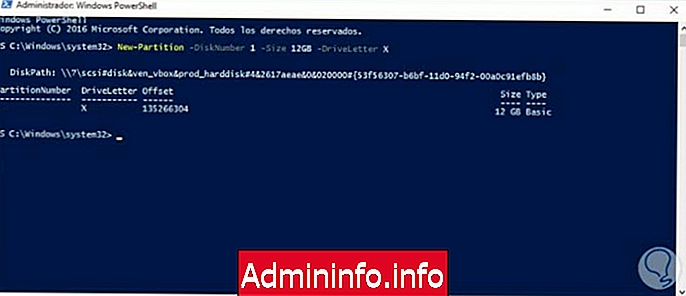
Podemos ver que a partição foi criada corretamente usando o Windows PowerShell . No Windows Explorer, podemos ver nossa nova unidade X criada:
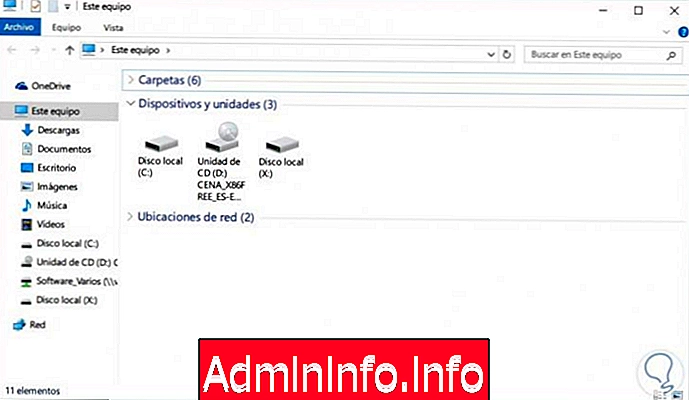
Dessa forma, podemos ver como criar uma partição no Windows 10 usando o Windows PowerShell .
$config[ads_text5] not foundGerenciador de disco do Windows 10
Artigo