
Uma tarefa frequente que realizamos, como equipe de suporte em nossa organização ou como usuários normais, é definir a maneira como a equipe, independentemente do sistema operacional, será inicializada.
Isso é alcançado para permitir a inicialização a partir de unidades de CD ou DVD, da rede, de dispositivos USB etc. Embora a regra geral desse processo seja instalar um sistema operacional por algum motivo, podemos encontrar alguns aplicativos de gerenciamento que precisam ser iniciados a partir de um CD ou USB já configurado como inicializável.
BIOS e UEFI
O BIOS é a parte que inicia antes do sistema operacional quando o computador é inicializado e, depois disso, os vários aplicativos e programas serão executados. A principal função deste BIOS é iniciar os elementos de hardware e, em seguida, dar luz ao sistema. Além disso, ele também executa tarefas de gerenciamento, como energia.
A UEFI nasceu como uma evolução do BIOS após a integração de várias empresas que procuravam uma melhor execução e trabalho do software, diante das limitações apresentadas pelo BIOS. Por sua vez, o UEFI pode ser iniciado em recursos de memória não volátil, tornando-o independente do sistema operacional. O UEFI nasceu como uma renovação do BIOS para cobrir funcionalidades mais completas, como tarefas de segurança mais complexas, discos maiores, tempos de inicialização aprimorados
Lembre-se de que não é possível alterar o UEFI manualmente pelo BIOS e você deve alterar o hardware diretamente com o suporte do UEFI para obtê-lo.
Embora hoje seja uma tarefa simples, encontramos novos avanços no nível de inicialização, como o UEFI, que modifica parcialmente a maneira comum de acessar o BIOS do computador e gerenciar a ordem de inicialização.
Hoje, a Solvetic analisará as duas maneiras, BIOS e UEFI, para gerenciar a respectiva ordem de inicialização do computador de maneira clara e funcional.
1. Como acessar o BIOS usando o método tradicional
Por padrão, quando iniciamos nosso equipamento na tela inicial do fabricante, encontramos a respectiva chave que nos dará acesso ao BIOS deste.
Passo 1
Isso pode variar dependendo do fabricante, mas geralmente são os seguintes: SUPR, F2, F8, F12 ou ESC mais comuns:
Acer / Dell
F2
Hewlett-Parkard
F1
BIOS da Phoenix
Supr
Sony
F1, [teclas] F2 [/ teclas ou [teclas] F3 [/ teclas
Etapa 2
Depois de acessar o BIOS, vamos para a guia Boot e encontramos as seguintes opções:
Dispositivos removíveis
Permite inicializar a partir de mídias removíveis, como pen drives.
Disco rígido
Permite inicializar a partir do disco rígido em que o sistema operacional está instalado.
Unidade de CD-ROM
Permite inicializar a partir da unidade de CD / DVD.
Inicialização de rede
Permite inicializar a partir da rede usando a tecnologia PXE.

Para estabelecer com qual dessas opções o sistema será iniciado, basta selecioná-lo e pressionar o símbolo + até que esteja no topo da lista.
Depois que as alterações forem salvas, pressione a tecla F10 para salvar as alterações, sair do BIOS e reiniciar o sistema através do dispositivo selecionado.
Essa é a maneira tradicional na maioria dos computadores.
2. Como definir a ordem de inicialização em computadores com UEFI
O UEFI (Unified Extensible Firmware Interface) é a tecnologia moderna que está substituindo o BIOS tradicional, portanto, acessá-lo não é idêntico ao passo anterior. Para acessar a configuração do UEFI, neste caso, usando o Windows 10, executaremos o seguinte processo.
Passo 1
Vamos para o menu "Iniciar / Configurações" e lá veremos o seguinte:

Etapa 2
Selecionamos a guia "Atualização e segurança" e, na nova janela, vamos para a linha "Recuperação". Lá, selecionamos a opção "Reiniciar agora", localizada no campo Início avançado.
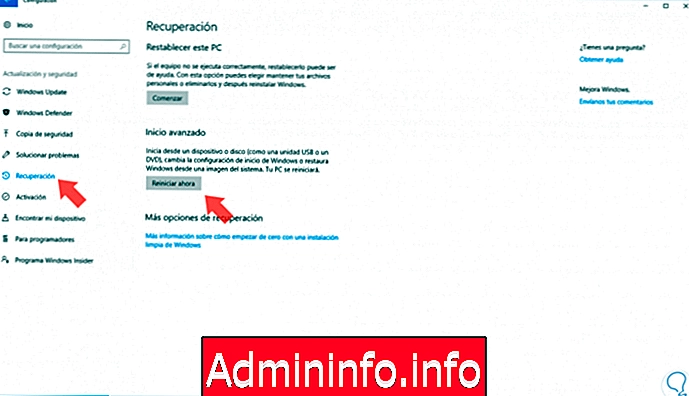
Nota
Esta etapa também pode ser realizada pressionando a tecla Shift e vá para Menu / Iniciar –Desativar e selecione Reiniciar.
Etapa 3
Depois que o sistema for reiniciado de forma avançada, veremos o seguinte:

Etapa 4
Lá, selecionamos a opção "Solucionar problemas" e veremos o seguinte:

Etapa 5
Lá, escolhemos "Opções avançadas" e teremos as seguintes possibilidades:

Etapa 6
Lá, escolhemos a opção “configuração de firmware UEFI” e o seguinte será exibido. Clique no botão "Reiniciar" para acessar a configuração UEFI.

Etapa 7
Este será o ambiente oferecido (isso pode variar dependendo do fabricante):

Etapa 8
Como vemos, temos várias opções; neste caso, para definir a ordem de inicialização do equipamento, devemos selecionar “Boot Manager” e pressionar Enter, o seguinte será exibido. Lá, basta selecionar o respectivo dispositivo de inicialização, pressionar Enter e, dessa forma, modificamos a respectiva inicialização do equipamento.

3. Altere a inicialização padrão do sistema de inicialização no Windows 10
Às vezes, quando instalamos o software de nossos equipamentos de PC, optamos por realizar uma instalação múltipla do sistema e, portanto, temos opções diferentes ao iniciar o equipamento. Não é um mistério que, em uma equipe com o Winodws 10, também possamos executar outros, como Linux ou macOS, e escolher essa opção quando o Boot amanager aparecer.$config[ads_text6] not found$config[ads_text5] not found
Já vimos que, entrando na zona neural do sistema, podemos modificar a ordem de inicialização dos nossos equipamentos, mas também podemos escolher o que será iniciado quando optarmos por inicializar, por exemplo, a partir do nosso disco rígido.
Ter opções diferentes na mesma equipe nos permite não ter várias equipes e, no mesmo computador, temos a possibilidade de executar o sistema operacional que mais nos convém. Para executar uma ordem de inicialização do sistema, você pode executar as seguintes etapas.
4. Como inicializar a partir do prompt de comando no Windows 10
Ao longo deste tutorial, compramos que existe a possibilidade de iniciar nosso equipamento a partir de diferentes unidades, dependendo de nossas necessidades. Portanto, você pode optar por inicializar a partir de uma memória USB, se precisarmos executar um aplicativo de gerenciamento ou segurança ou de outro disco ou unidade flash, se desejarmos iniciar outro sistema.$config[ads_text6] not found
Ter a capacidade de escolher o local de inicialização é realmente útil, pois nos ajudará a resolver problemas que podem ocorrer durante a inicialização.
Mas não apenas podemos começar a partir de um meio físico externo, mas temos a possibilidade de gerenciar o equipamento a partir do próprio console de comandos, evitando ter que navegar pela interface gráfica. A seção Prompt de Comando é um bom recurso para encontrar erros que podem causar um mau trabalho de programas ou aplicativos.
$config[ads_text5] not foundO uso de comandos nos permitirá testar o que o equipamento está fazendo de errado e onde está a falha. Recomendamos o uso da inicialização no console de comando do CMD ou no Prompt de Comando quando encontrar problemas operacionais no seu PC.
É assim que podemos gerenciar como a equipe começará a aplicar as alterações necessárias, seja uma nova instalação do sistema operacional, executar ferramentas de administração etc.
Lembre-se de que qualquer alteração feita no BIOS ou UEFI afetará todo o sistema, portanto, devemos ter cuidado. Recomendamos que você proteja seu BIOS para impedir que alguém modifique as configurações com este tutorial sobre como definir uma senha no BIOS ou UEDI no Windows 10.
$config[ads_text6] not found
Artigo