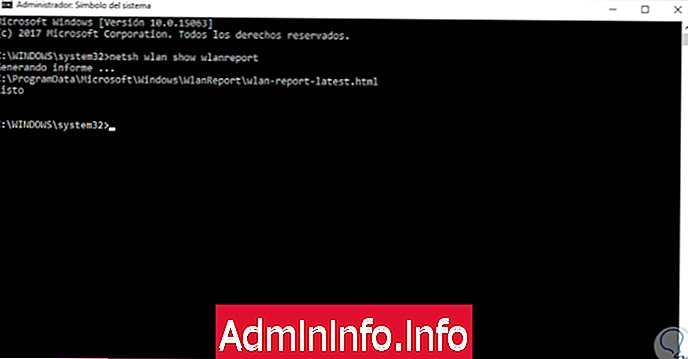
Atualmente, um dos tipos de redes mais usados é a conectividade sem fio ou Wi-Fi, que nos oferece simplicidade de conectividade, portabilidade e atualmente encontramos muitos sites onde podemos conectar-se gratuitamente a redes Wi-Fi.
Por padrão, o Windows 10 armazena muitas informações sempre que conectamos nossos dispositivos a uma rede Wi-Fi. Podemos encontrar informações como o nome da rede à qual o computador estava conectado, o horário de início e término da conexão, a duração do sessão e qualquer erro recebido ao tentar conectar-se a uma rede.
Embora o Windows armazene todas essas informações valiosas para qualquer tarefa de gerenciamento ou administração, não é possível acessar esse histórico de Wi-Fi de maneira simples no Windows 10 e é por isso que a Solvetic ensinou a maneira prática de ver todas essas informações e, portanto, detalhes suficientes da nossa conectividade Wi-Fi.
1. Gere o relatório de histórico de Wi-Fi no Windows 10
Quando nos conectamos através de Wi-Fi no Windows 10, podemos usar uma ferramenta de linha de comando com a qual podemos gerar um relatório de histórico completo de redes sem fio ou Wi-Fi.
Este relatório está no formato HTML e é fácil de entender, o que inclui todos os eventos de Wi-Fi dos últimos três dias, mesmo quando o computador estava conectado a uma rede Wi-Fi, quando estava desconectado, quando o adaptador sem fio Ele entrou em um estado de baixa energia (modo de espera), no momento em que o adaptador sem fio entrou no estado operacional, quando havia uma rede limitada, quando a rede não tinha conectividade e muito mais.
Passo 1
Para continuar com a criação desse arquivo, abriremos um console do prompt de comando como administradores clicando com o botão direito do mouse em Prompt de Comando e selecionando a opção "Executar como administrador".
Na janela exibida, executaremos o seguinte comando:
netsh wlan show wlanreport
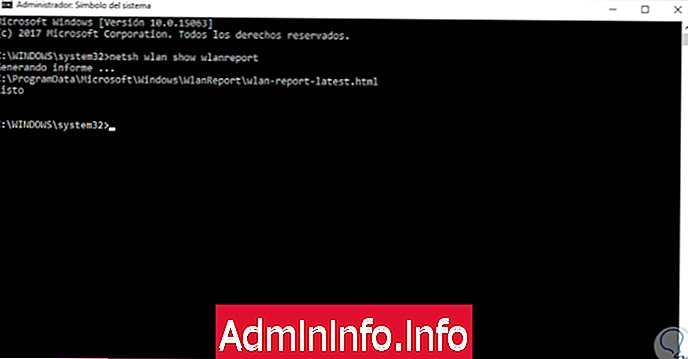
Etapa 2
Como vemos, o relatório em HTML é armazenado por padrão no caminho:
C: \ ProgramData \ Microsoft \ Windows \ WlanReport
Etapa 3
Para acessá-lo, vamos para o caminho indicado e, por padrão, a pasta ProgramData está oculta por problemas de segurança, mas, para poder visualizá-lo, vamos ao menu "View" e aí ativamos a caixa "Hidden elements".
Dessa forma, podemos ver o relatório em HTML gerado:
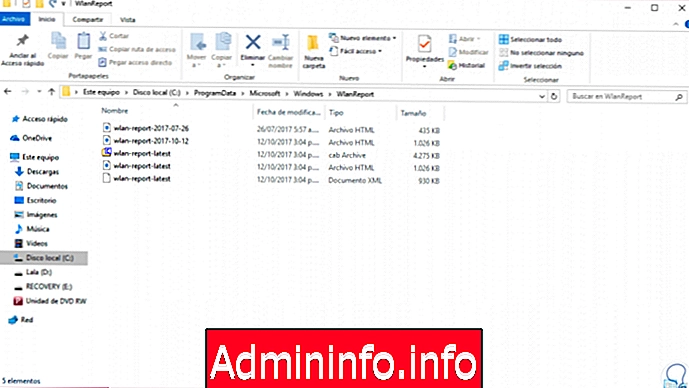
2. Visualize os dados do relatório WiFi gerado no Windows 10
No momento da abertura do relatório, podemos usar qualquer navegador e este relatório está dividido em várias categorias, todas muito bem detalhadas.
Passo 1
Na primeira seção, encontramos um gráfico onde os seguintes dados serão exibidos:
- Início da conexão
- Desconexão da rede
- Acesso ao modo de suspensão
- Sem conectividade
- Erros, etc.
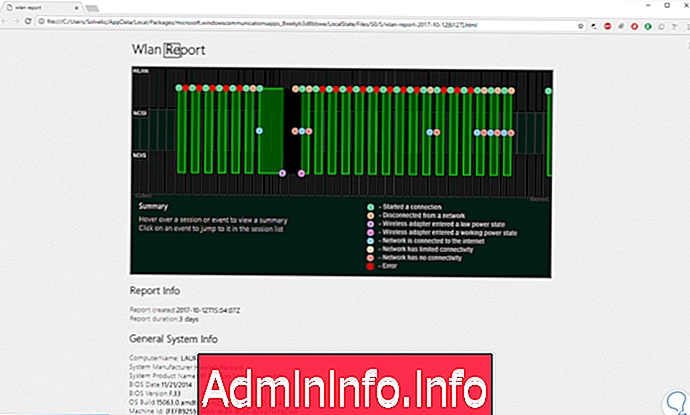
Etapa 2
Na parte inferior, podemos ver a data de criação do relatório e as informações básicas do sistema, como o nome do equipamento, fabricante, BIOS, versão do sistema operacional e muito mais.
Abaixo, podemos encontrar todas as informações dos adaptadores de rede:
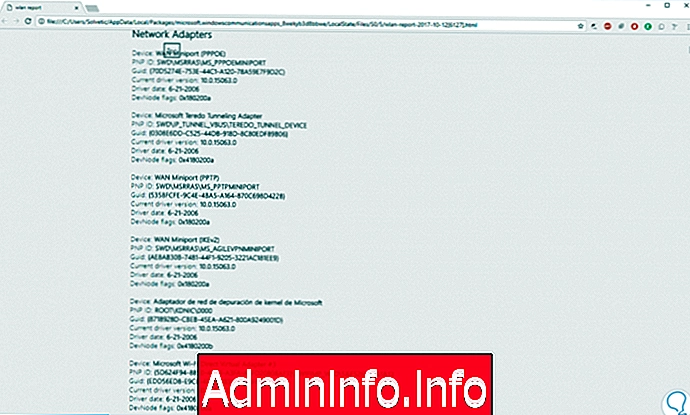
Etapa 3
Em seguida, encontraremos uma seção chamada Scripts de saída, na qual vários comandos são executados automaticamente para obter informações de rede, como:
ipconfig ipconfig / all netsh wlan mostrar tudo certutil -store -silent My & certutil -store -silent -user My
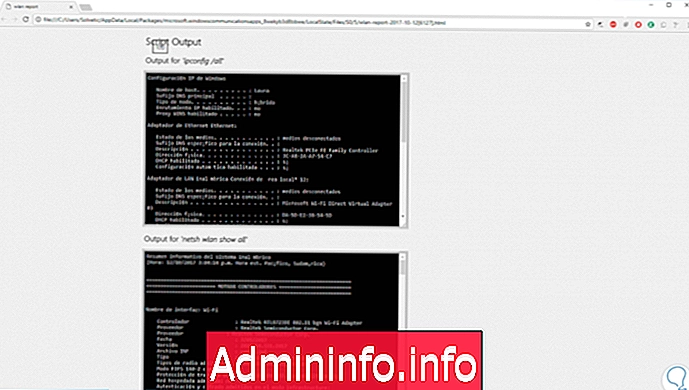
Etapa 4
Note-se que cada um desses comandos é exibido com seu respectivo resultado.
Abaixo, veremos um resumo com os diferentes fatores de uso do usuário, encontramos erros, avisos e conexões satisfatórios e cada um exibindo seu respectivo motivo:
$config[ads_text5] not found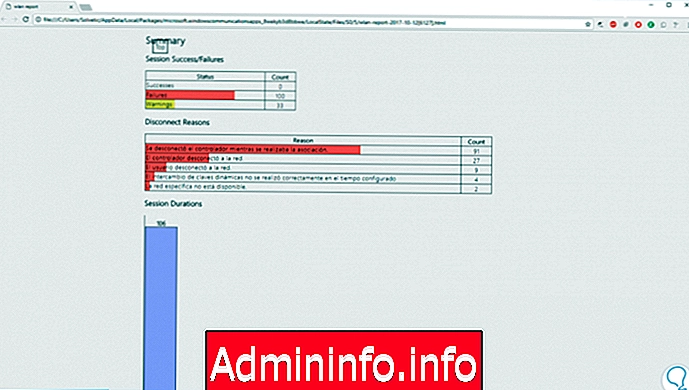
Etapa 5
Agora, encontraremos um gráfico com a duração de cada sessão ativa na equipe:
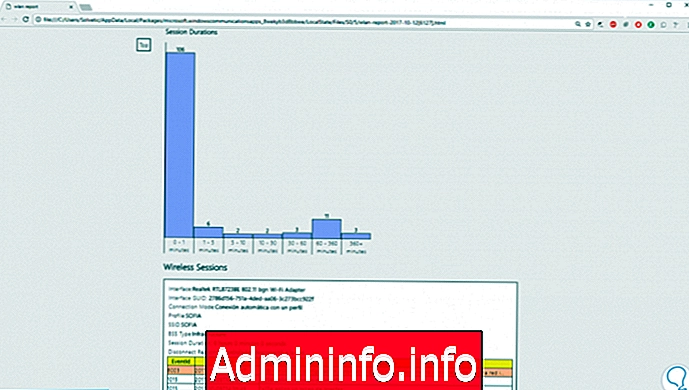
Etapa 6
Abaixo dessas informações, podemos encontrar todos os dados das sessões sem fio do Windows 10 com detalhes como ID do evento, data e hora e mensagem:
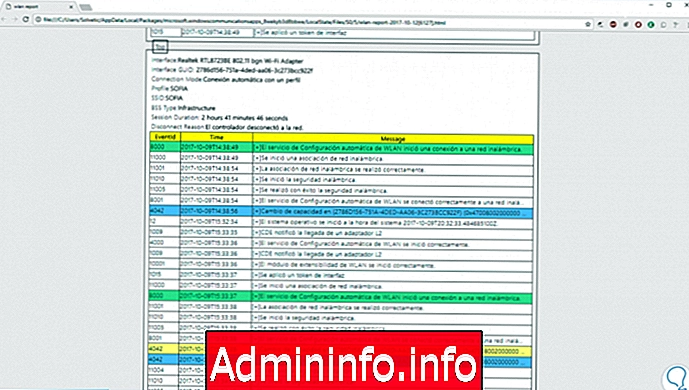
Nota
Esses resultados são exibidos para cada interface de rede disponível no sistema.
Como vemos, todas as informações apresentadas neste relatório são completas e úteis para conhecer em detalhes todos os aspectos que são atendidos ao se conectar sem fio.
$config[ads_text6] not found
Artigo