
Embora o Access nos ofereça facilidades suficientes em termos de criação de tabelas em nossos bancos de dados em branco, especialmente na seção que cria uma por padrão e, se quisermos, podemos modificá-la ao nosso gosto, haverá momentos em que iremos Para querer ir além disso.
Para isso, temos a Design View ou Design View que nos permite refinar a estrutura de nossas tabelas e, adicionalmente, nos dá mais controle sobre os campos das mesmas.
Design View
Para começar a usar o Design View, primeiro precisamos ver como ele está estruturado para a modificação e manipulação das tabelas; isso é dividido em três componentes:
Nome do campo
Contém o nome que foi especificado quando a tabela foi criada. Aqui, podemos editar os nomes usando técnicas regulares de edição de texto. Além disso, podemos adicionar um novo campo digitando o nome na primeira célula vazia desta coluna.
Tipo de dados
Especifica o tipo de dados que o campo pode conter; por padrão, o campo de ID que é o primeiro criado em uma nova tabela é adicionado o AutoNumeração ou o tipo de dados automático incremental. Para alterar o valor dessa coluna, basta pressionar a seta e escolher um novo tipo de dados da lista.
Descrição do produto
Este campo é opcional e nos permite colocar uma descrição do campo, isso é bastante útil, pois, se trabalharmos em equipe e outra pessoa vir essa tabela, eles saberão para que servem cada campo no Banco de Dados, para que ele tenha um nome que não indique sua funcionalidade.
Vamos ver na imagem a seguir a aparência do Design View:

Refinando a estrutura das tabelas
Como identificamos os componentes do Design View, vamos ver como podemos refinar a tabela que o Access cria por padrão, adicionando e excluindo campos, alterando o tipo de dados e adicionando uma legenda a cada campo:
1- Para acessar a Design View, procuramos a tabela criada por padrão; neste caso, chamamos de Customers, clicamos com o botão direito do mouse e selecionamos Design View :
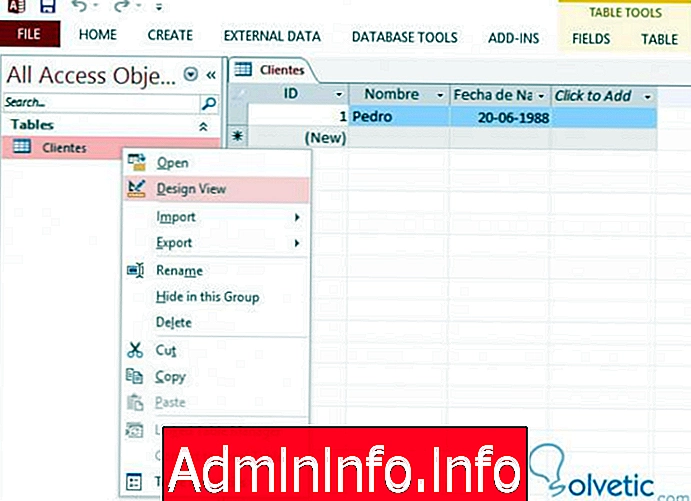
2- Colocaremos a descrição para os três campos existentes e alteraremos o tipo de dados para o campo Nome para Texto Longo, pois é um nome e precisaremos salvar muitos outros caracteres.
3- Vamos criar dois novos campos, um chamado Request, que será do tipo Number e um campo chamado Age of type Number igualmente, salvamos nossa tabela e veremos como estamos indo com o refinamento da tabela:

4- Para adicionar uma legenda, basta acessar as Propriedades do campo ou Propriedades do campo e, no campo Legenda, adicionar um nome mais apropriado para a inserção de dados, faremos isso para todos os nossos campos e veremos como fica:

5- Finalmente, se queremos excluir um campo que vemos que não é mais útil para o nosso modelo, basta clicar com o botão direito do mouse no campo e selecionar Excluir Linhas, isso eliminará a coluna e todos os dados nele:
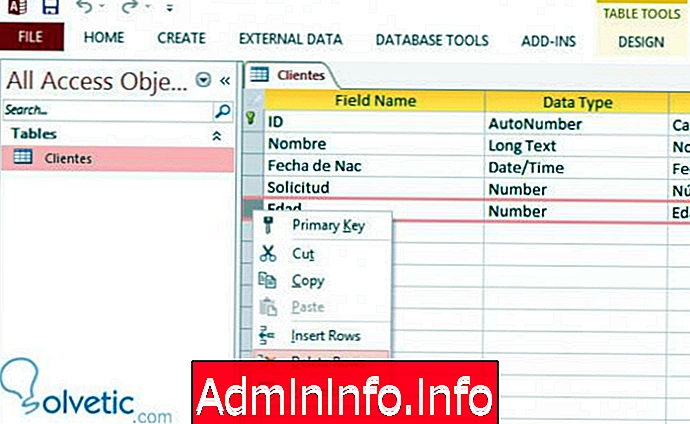
Como pudemos ver, refinar nossas tabelas para adaptá-las aos nossos gostos e necessidades é uma tarefa bastante simples que não exige muito esforço, tudo isso graças ao Access 2013 .

- 0 0
Artigo