
Não há dúvida de que um dos sistemas operacionais mais usados para funções de servidor em uma empresa é o Windows Server 2012 ou 2016 por suas múltiplas funções e suporte.
O Mac OS tem força em plataformas de usuário final e, com a versão mais recente do macOS Sierra, sua abordagem e desenvolvimento são demonstrados e muito poucos sabem que o macOS Sierra está dentro da gama de servidores e sua popularidade não é tão forte porque não é. sua base principal, mas em ambientes onde a maioria dos computadores clientes está com o sistema operacional Mac, nada está errado e cumpre totalmente suas funções principais.
A versão atual dos servidores Mac é o macOS Server v5.2 e podemos instalá-lo nos sistemas operacionais OS X v10.11.6 ou macOS v10.12. Hoje veremos como instalar e configurar esse tipo de servidor no macOS Sierra.
O que há de novo no macOS Server v5.2
- Integração com o Apple School Manager para gerenciamento de ID Apple
- Compatível com o macOS Sierra 10.12
- Permite a migração de dados de versões anteriores do Mac OS
- Configure o firewall do endereço IP
- Integrar um novo método de autenticação IKEv2
- Restringir o desbloqueio do dispositivo usando o Apple Watch
- Melhora o controle sobre a replicação de pares no armazenamento em cache
- As conexões SMB requerem uma assinatura padrão para aumentar a segurança
- Inclui o AES, que é um tipo de criptografia compatível com o NFS Kerberizado
1. Faça o download do macOS Server 5.2
Passo 1
O servidor macOS custa US $ 19, 99 e pode ser adquirido e baixado na App Store no seguinte link:
SERVIDOR MACOS

Etapa 2
Quando o download terminar, o arquivo dmg pesa 199 MB, veremos o instalador na seção Aplicativos:

Etapa 3
Lembre-se de que, para acessar aplicativos, podemos usar um dos seguintes métodos:
- Acessando o menu Ir / Aplicativos
- Usando a combinação de teclas Shift + Command + A

Etapa 4
Na primeira janela exibida, temos a possibilidade de configurar o servidor no computador atual ou escolher um computador Mac diferente; nesse caso, instalá-lo localmente; clique em Continuar e, na próxima janela, aceitaremos os termos da licença:

Etapa 5
Depois de clicar no botão Aceitar, o sistema solicitará a senha de administrador do sistema para continuar com o processo de instalação:

Depois de digitar, clique no botão Permitir e o processo de instalação do macOS Server no macOS Sierra começará:

O processo leva cerca de 15 minutos e, uma vez concluída, a janela de configuração do nosso novo servidor macOS será exibida:

2. configuração do servidor macOS Server
Podemos ver que na tela principal do servidor temos todas as informações associadas ao sistema, como:
Informações do sistema
- Nome do host
- Endereço de acessibilidade IP
- Tempo de execução do servidor
- Versão do servidor
- Interface de rede com seu respectivo endereço IP
Nesta janela, podemos editar alguns dos parâmetros clicando na caixa de cada opção.
Passo 1
Uma das tarefas básicas no macOS Server é estabelecer um nome de host acessível e fácil de identificar por outros usuários na rede. Para isso, clicamos na opção Editar nome do host e o seguinte será exibido:

Primeiro, definimos a forma de conexão com o servidor, depois clique em Avançar e estabeleceremos o novo nome para o host.

Clique em Concluir para aplicar as alterações.
$config[ads_text6] not found$config[ads_text5] not foundEtapa 2
O macOS Server nos oferece uma seção de estatísticas bastante completa, na qual podemos ver o estado geral de alguns componentes fundamentais no desempenho de equipamentos, como processador ou memória. Para visualizar este relatório, selecionamos a opção Estatísticas no painel esquerdo e podemos escolher entre visualizar a operação de memória, o processador, o tráfego de rede, os serviços, entre outros valores em um determinado intervalo de tempo.

Etapa 3
No campo Contas, temos a opção de ver os usuários e grupos atuais disponíveis no servidor:

Lá, podemos editar perfis de usuários ou adicionar ou remover usuários usando os símbolos + e - localizados na parte inferior. Ao adicionar um novo usuário ao macOS Server, temos a possibilidade de configurar vários parâmetros em seu perfil:

3. Adicione serviços no macOS Server
Este é sem dúvida um dos pontos negativos do servidor, pois a partir desta opção, temos a possibilidade de configurar os serviços para que o melhor funcionamento da organização seja possível.
Podemos habilitar e configurar serviços como:
$config[ads_text5] not found- Calendário
- Gerenciador de Arquivos
- Máquina do tempo
- VPN
- Xcode, entre outros.
Passo 1
O procedimento para habilitar um serviço é simples; por exemplo, habilitaremos o serviço de Compartilhamento de Arquivos. Ao selecioná-lo, veremos que seu status está desativado. Devemos pressionar o botão na parte superior para ativar o serviço. Agora, temos o servidor on-line e pronto para compartilhar arquivos, e na linha Status, podemos ver o nome com o qual o servidor será identificado na rede.

Etapa 2
No campo Pastas compartilhadas, vemos as pastas que são compartilhadas por padrão e, se quisermos adicionar mais uma, basta clicar no símbolo + e selecioná-lo. Da mesma forma, podemos ativar o serviço VPN para gerenciamento de rede virtual:

4. configuração avançada do servidor macOS
Passo 1
No campo Avançado, temos várias opções disponíveis para aumentar o escopo e a versatilidade do macOS Server. Para visualizar essas opções, precisamos selecionar a linha Avançado e clicar na opção Mostrar

Etapa 2
Podemos ver que as opções exibidas são fundamentais na função de servidor do macOS. A partir daí, podemos configurar o DHCP para a distribuição de endereços IP na rede local:
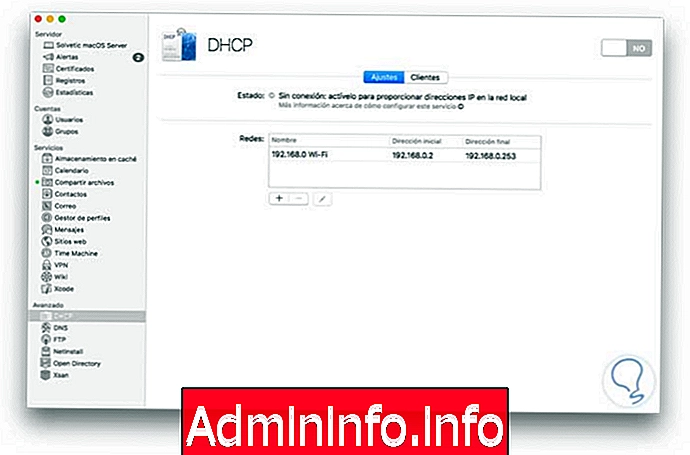
Etapa 3
Ou podemos configurar o NetInstall para gerenciar todo o processo de instalação dos sistemas operacionais Mac OS na rede.

Da mesma forma, podemos ativar e configurar serviços FTP, DNS, entre outros. Conhecemos as ótimas notícias e a simplicidade de uso que o macOS Server nos oferece em sua versão 5.2, que sem dúvida nos oferecerá um ambiente de administração simples, mas completo, para gerenciar da melhor maneira todos os processos no macOS Sierra.
Ativar o FTP do macOS Sierra
$config[ads_text6] not found
Artigo