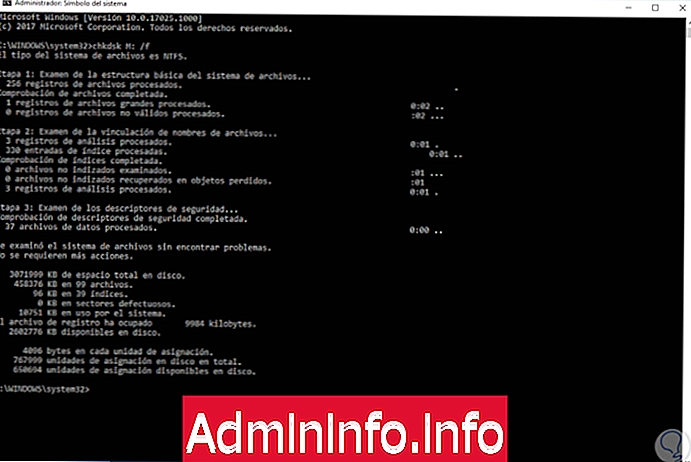
O disco rígido é um dos componentes mais vitais de qualquer sistema operacional, independentemente de seu design, área de trabalho ou servidor, com o qual fazemos mais do que simplesmente armazenar informações; um disco rígido nos permite instalar o sistema operacional, bem como suas aplicações. e programas
Embora os discos rígidos tenham evoluído ao longo dos anos, a ponto de hoje termos unidades de estado sólido, SDDs, que oferecem melhor desempenho, embora com menor capacidade de armazenamento, discos mecânicos ainda estão presentes em milhões de computadores no nível em todo o mundo e ainda sendo fabricado em larga escala.
Precisamente com esse tipo de disco, temos uma situação que pode afetar o desempenho ideal e correto do dispositivo e que, dentro de seu design e arquitetura, os discos rígidos possuem setores que ao longo do tempo podem gerar certos erros e com isso traz consequências de desempenho.
Basicamente, um disco rígido não funciona sequencialmente, mas é transparente para o usuário, criando grupos de bits que juntos formam os setores onde o sistema operacional armazena dados.
Existem dois tipos de falhas nos setores de um disco rígido:
Falha lógica
Refere-se a um erro de software gerado quando é impossível acessar o setor.
Falha física
Indica um erro de hardware e é o mais crítico, porque esse tipo de erro afeta uma parte do armazenamento do disco rígido por choques ou arranhões.
Hoje em Solvetic, veremos algumas dicas para corrigir, se possível, esses setores danificados.
1. Como usar o CHKDSK no Windows 10, 8, 7
CHKDSK (disco de verificação) é um utilitário de linha de comando projetado para verificar e reparar discos rígidos em ambientes Windows.
Passo 1
Para usar esse utilitário, precisamos acessar o prompt de comando como administradores e executar o seguinte comando:
chkdsk M: / f
Etapa 2
Depois de inserir este comando, pressione Enter para confirmar a ação.
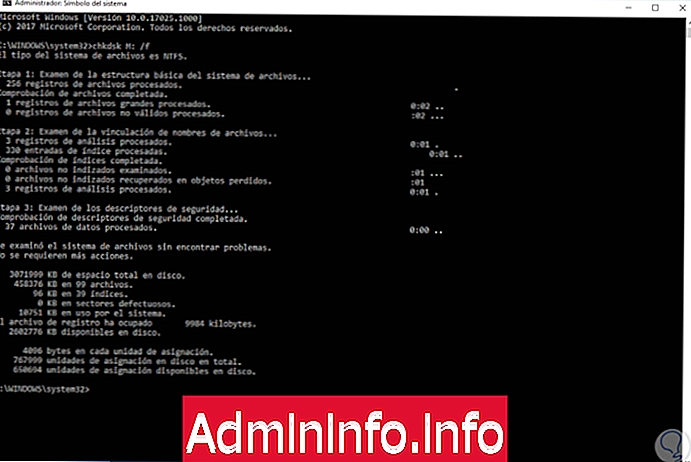
Nota
Lá, podemos substituir a letra da unidade pelo disco a ser analisado.
Etapa 3
Podemos ver que três etapas da análise são executadas e os resultados obtidos com a referida varredura são exibidos.
Se não usarmos o parâmetro / f, o comando chkdsk exibirá uma mensagem que indica que determinados arquivos devem ser corrigidos, mas não é responsável por resolver esses erros.
O parâmetro / f detecta e repara problemas lógicos que afetam o disco rígido. Outro parâmetro que podemos usar é / r, que repara problemas físicos do disco rígido:
chkdsk M: / r
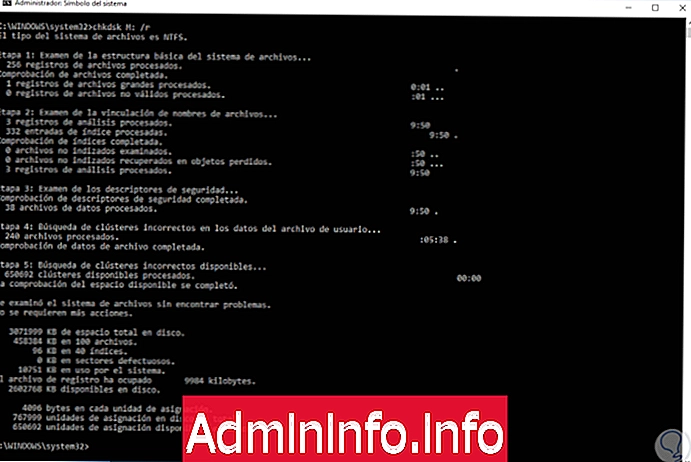
Dessa maneira, o CHKDSK é uma ferramenta útil para esse tipo de solução.
2. Como usar a ferramenta gráfica do disco rígido Windows 10, 8, 7
Passo 1
A próxima opção que temos é usar a ferramenta integrada nas propriedades do disco rígido que acessamos clicando na unidade escolhida e selecionando a opção Propriedades:
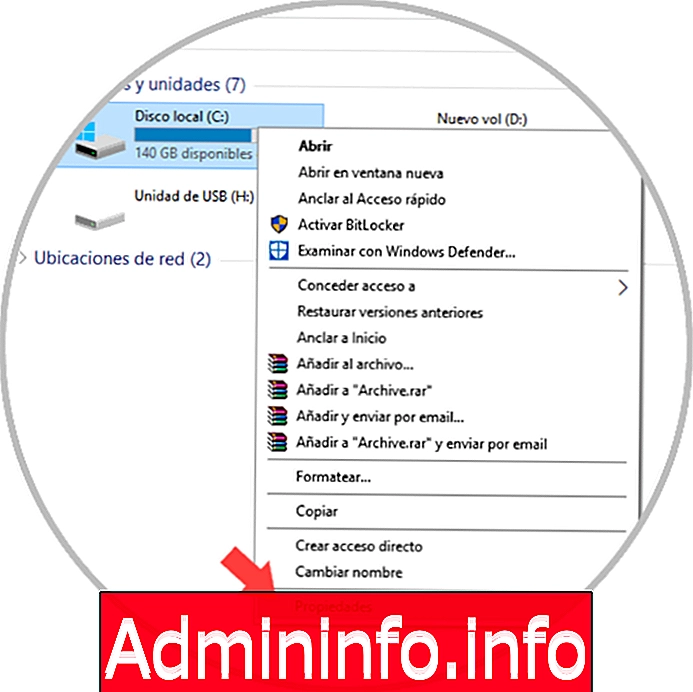
Etapa 2
Na janela exibida, iremos para a guia Ferramentas e clique no botão Verificar, localizado na seção Verificação de erros:
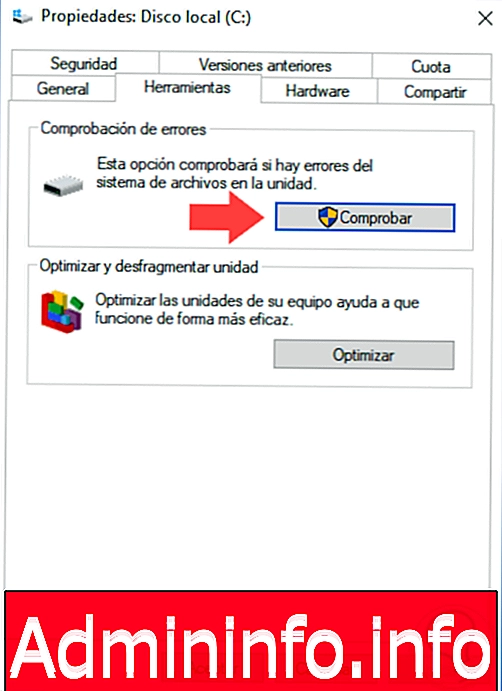
Etapa 3
Ao clicar lá, o respectivo processo de análise será iniciado, o que nos dará o resultado sobre se temos ou não erros no disco selecionado:
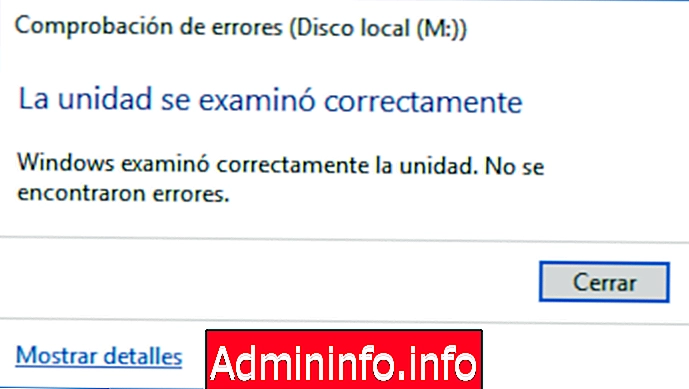
Com qualquer um dos métodos indicados acima, será útil e simples analisar nossos discos rígidos para detectar qualquer falha e tomar as medidas administrativas ou de correção apropriadas.
$config[ads_text5] not found
Artigo