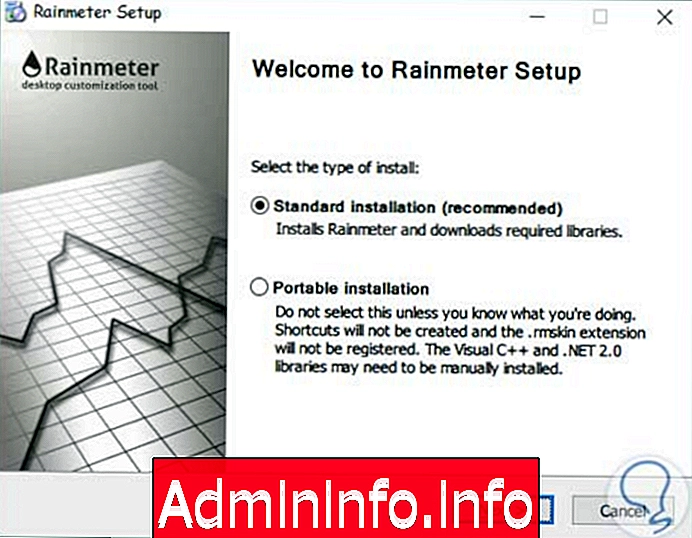
Personalização é algo que nos diferencia de outras pessoas e gostamos de definir nosso estilo em imagens, músicas, vídeos etc. Quando usamos o Windows 10, temos alternativas diferentes para personalizar nossa área de trabalho e torná-la um ambiente moderno, fresco e interessante.
Existem muitos elementos em nosso Windows 10 que podemos modificar para dar personalidade à interface da nossa equipe. O papel de parede é uma daquelas coisas que gostamos de mudar, geralmente temos fotografias de memórias ou algo que gostamos e colocamos no fundo da tela que nos atrai.
Neste tutorial, aprenderemos a personalizar nossos computadores com Windows 10 de uma maneira diferente do habitual. Usaremos a versão de aniversário do Windows 10, que é a última atualização lançada pela Microsoft e, embora traga melhorias de personalização, ainda somos muito limitados.
1. Como personalizar o papel de parede no Windows 10
Passo 1
Para este caso, usaremos uma ferramenta gratuita chamada Rainmeter. Esta ferramenta pode ser baixada no seguinte link.
Download do Rainmeter
Essa ferramenta contém temas ou skins alternativos que permitirão personalizar a visualização de elementos como energia, memória, tempo, etc. O Rainmeter inclui muitas ferramentas para tornar nossa área de trabalho uma experiência única e "invejável".
Etapa 2
O processo de instalação do Rainmeter não difere em comparação ao do software normal, basta executar o arquivo que baixamos. A única recomendação é ativar a caixa " Iniciar o Rainmeter na inicialização " para que, sempre que fizermos login, eles apliquem as alterações de aparência que fizemos porque a ferramenta é executada em segundo plano.
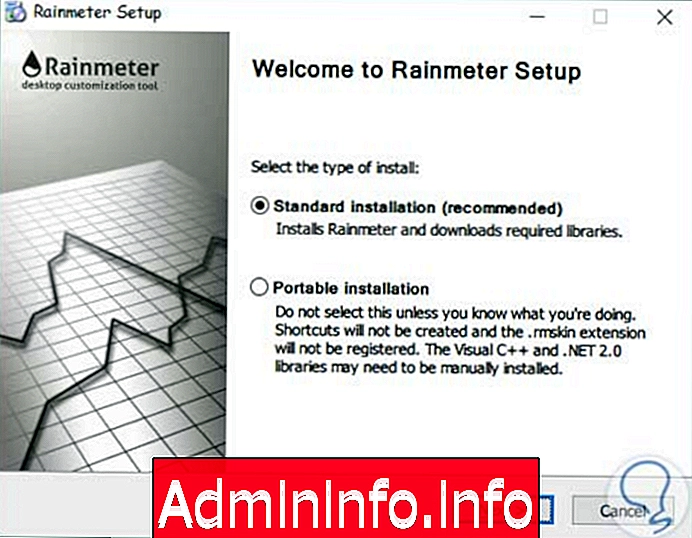
Etapa 3
Quando executamos a ferramenta pela primeira vez, veremos o seguinte.
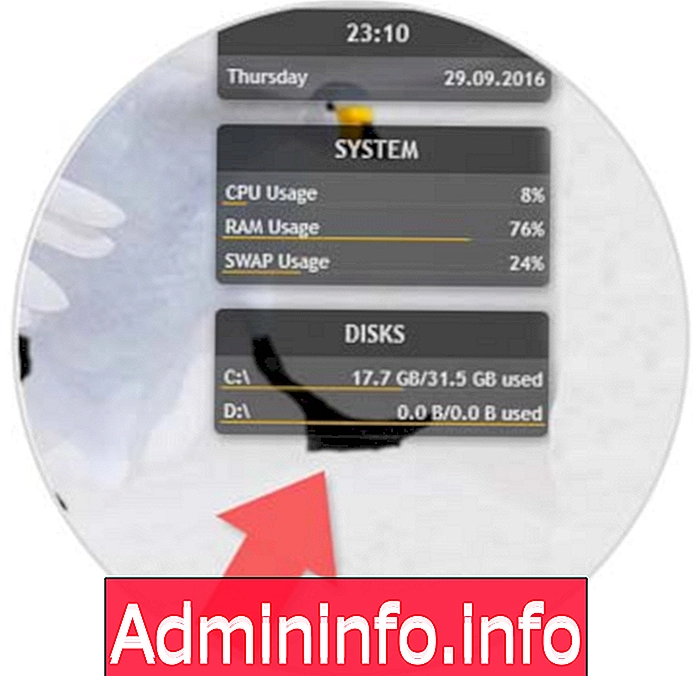
Etapa 4 / simples]
Eles ainda não foram aplicados na aparência do papel de parede, mas vemos que os widgets foram adicionados como:
- Data e hora
- Sistema
- Discos
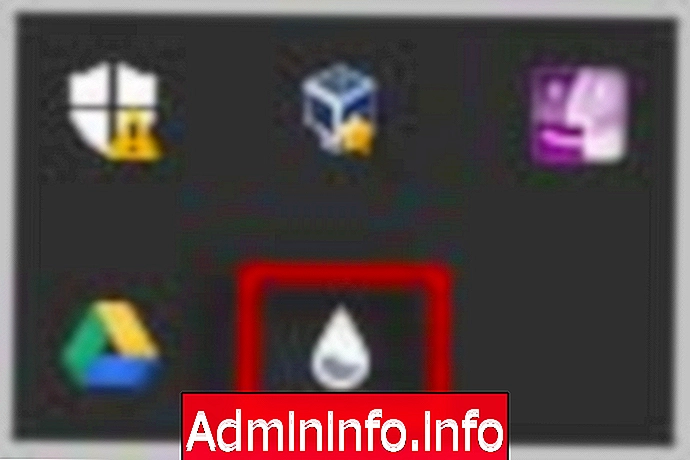
Etapa 5
Na janela que vimos na área de trabalho, clique na opção Localizando skins para ir diretamente para a página Rainmeter e faça o download de novas skins ou temas para a área de trabalho. Na janela principal, procuramos o widget Win 10 e podemos ver os resultados que a página exibe.
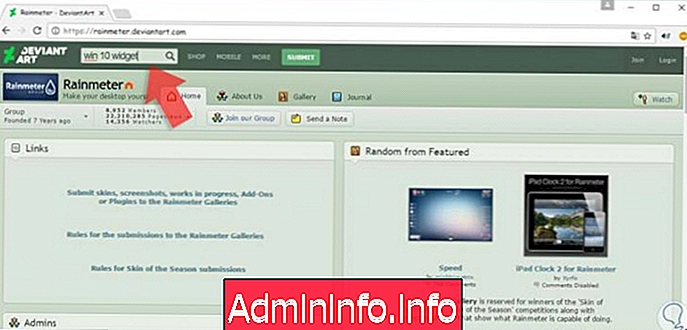
Etapa 6
Selecione a capa ou tema que deseja baixar e pressione o botão Download.
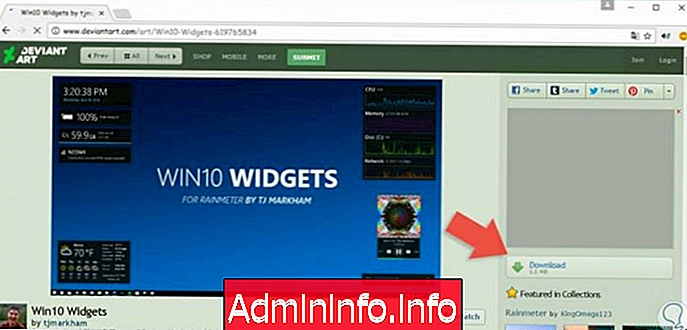
Etapa 7
Clique no arquivo baixado e veja o seguinte. Lá, definimos os parâmetros do tema e, uma vez concluído, pressione Instalar para instalar o tema no Windows 10.
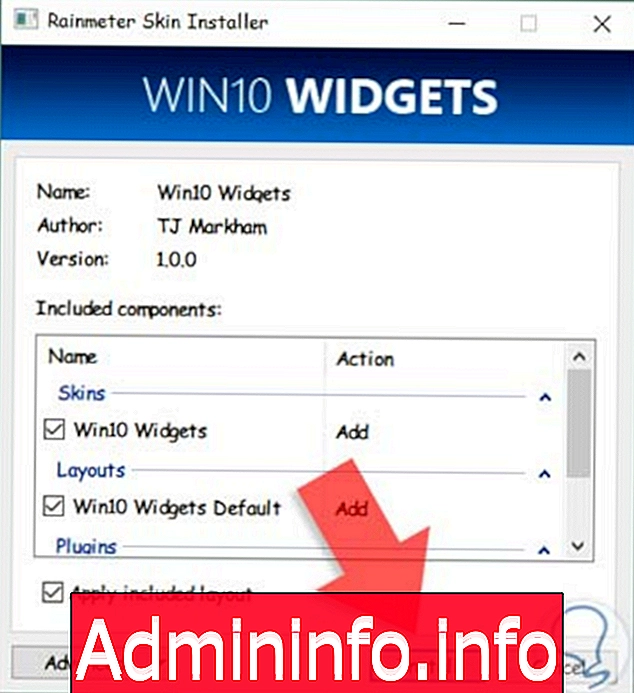
Etapa 8
Podemos ver como, uma vez instalado o tema, a área de trabalho do Windows 10 foi modificada.

Etapa 9
Esse processo é semelhante para cada tema ou capa que queremos baixar. Podemos personalizar cada parâmetro do sistema baixando inúmeras capas ou temas de acordo com nossa preferência.
Por exemplo, para personalizar a data e a hora, podemos usar a capa La Compagnie des Ombres. Para criar um ambiente dinâmico e diferente, podemos usar o Circle Launcher a partir do qual encontramos várias opções para criar atalhos de maneira dinâmica . Nesse caso, depois de instalar a capa necessária, entraremos na configuração da ferramenta Rainmeter e veremos a seguir.
$config[ads_text5] not found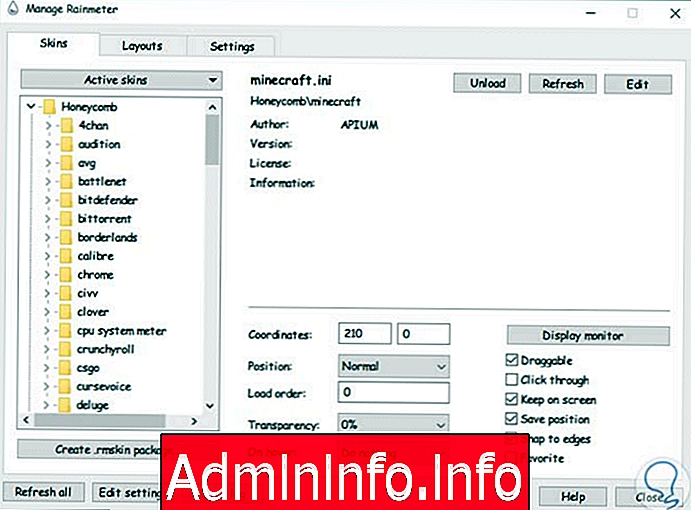
Etapa 10
A capa que selecionamos é chamada Honeycomb e, como a vemos, contém algumas subpastas, que são os atalhos que podemos adicionar à área de trabalho. Para adicionar qualquer um deles, você deve implantá-lo e, na opção, encontramos o botão direito e selecione a opção Carregar.
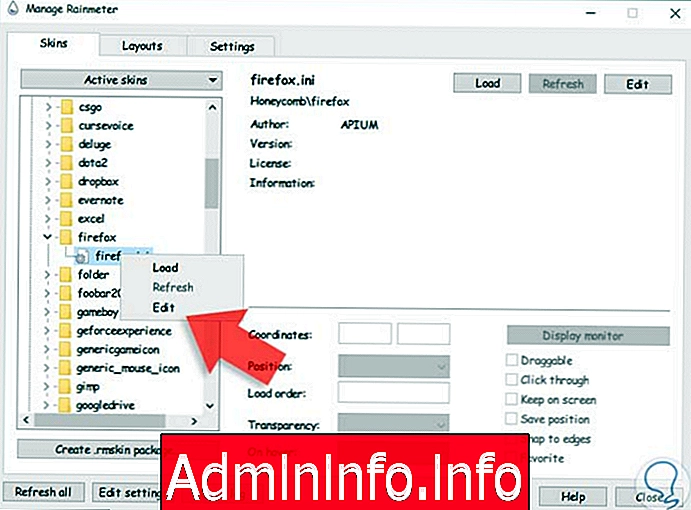
Etapa 11
Então, faremos com cada atalho que queremos adicionar. Para o papel de parede, podemos usar a opção Reddit Wallpaper Changer, que criará fundos interessantes para o Windows 10. Prosseguimos para baixar o arquivo e executá-lo para ver o processo de configuração.
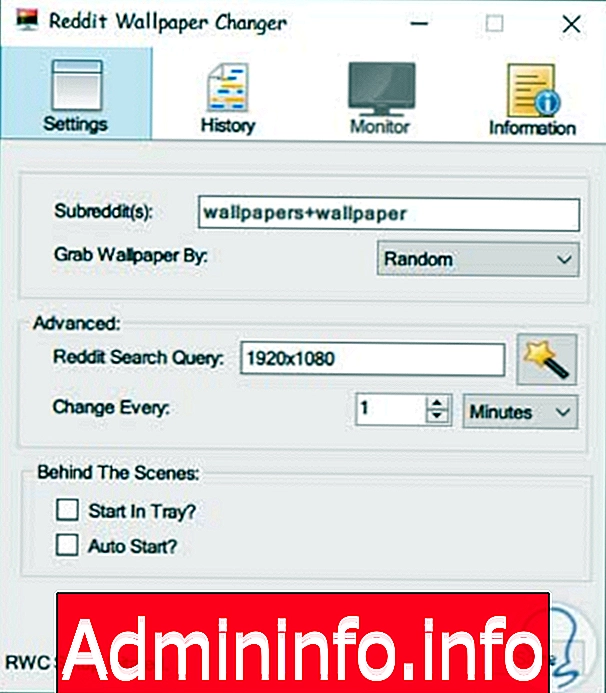
Etapa 12
Lá, definimos os valores necessários e clique em Salvar. Podemos configurar o sistema ao nosso gosto para obter um resultado diferente do normal.
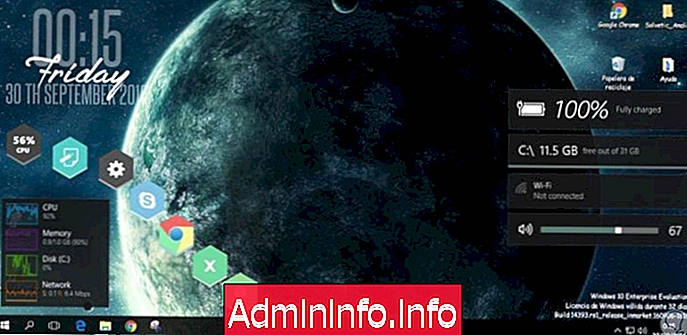
2. Como remover ou editar o papel de parede no Windows 10
[simples] Etapa 1
O processo para editar ou excluir uma capa é muito simples, basta clicar com o botão direito na capa e veremos o seguinte. Lá, podemos configurar diferentes parâmetros de capa, como posição, tamanho, etc.
- Para editar a configuração de uma capa, selecione Editar capa.
- Para excluir a capa, selecionamos Descarregar capa.
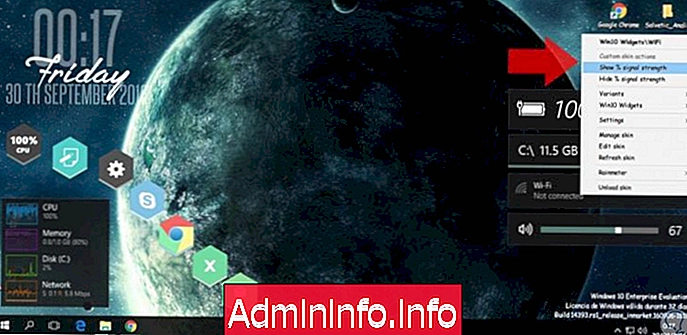
Usando essa ferramenta, podemos personalizar como queremos nossos computadores com Windows 10 e criar um ambiente muito mais moderno e fresco.
Personalizar nosso computador significa dar um estilo diferente à interface do nosso PC, tornando-o diferente dos outros. Alterar o papel de parede nos faz sentir mais confortáveis usando nosso computador, pois geralmente são fotografias de que gostamos. Para dar mais personalidade ao seu laptop ou desktop, tente alterar a tipografia que temos por padrão no Windows 10 e colocar as que você mais gosta.
$config[ads_text6] not found$config[ads_text5] not foundAlterar fonte W10
Artigo