 1. Desative a aceleração de hardware no Chrome para solução de erro de tela preta2. Desative os sinalizadores do Chrome para solução de erro de tela preta3. Desative add-ons no Chrome para solução de erro de tela preta4. Redimensione o Google Chrome para solução de erro de tela preta5. Execute o Google Chrome em modo de compatibilidade para solução de erro de tela preta6. Redefina o Google Chrome para solução de erro de tela preta7. Use o parâmetro -no-sandbox no Google Chrome para solução de erro de tela preta8. Reinstale o Google Chrome para solução de erro de tela preta
1. Desative a aceleração de hardware no Chrome para solução de erro de tela preta2. Desative os sinalizadores do Chrome para solução de erro de tela preta3. Desative add-ons no Chrome para solução de erro de tela preta4. Redimensione o Google Chrome para solução de erro de tela preta5. Execute o Google Chrome em modo de compatibilidade para solução de erro de tela preta6. Redefina o Google Chrome para solução de erro de tela preta7. Use o parâmetro -no-sandbox no Google Chrome para solução de erro de tela preta8. Reinstale o Google Chrome para solução de erro de tela pretaEmbora o Google Chrome seja um dos navegadores mais utilizados em todo o mundo graças ao seu design, versatilidade e opções de escalabilidade, tal como qualquer programa ou aplicação não está isento de apresentar erros e erros durante a sua utilização. O Chrome é um dos navegadores mais usados pelos usuários globalmente, portanto, o Google deve ter em mente os erros que são criados para resolvê-los o mais rápido possível e evitar que nossa experiência como usuários fique frustrada. Não gostamos de ficar navegando e que mensagens de erro sejam enviadas para nós e que os sites que queremos visitar não estejam disponíveis.
Atualmente, um dos erros mais comuns que o Google Chrome apresenta é que sua tela fica preta independentemente do sistema operacional e da versão usada, o que por motivos normais afeta o funcionamento normal dentro dele.Através deste tutorial, o TechnoWikis traz uma série de dicas práticas para recuperar o funcionamento ideal do Google Chrome. A aceleração de hardware é uma tecnologia usada pelos navegadores atuais para melhorar o desempenho do nosso equipamento, mas esta função não funciona corretamente com certas placas gráficas, o que resulta em alguns erros. Passo 1 Para desativar esta opção no Google Chrome, temos duas opções que são. Primeiro, vá para a próxima rota em uma nova guia do navegador: Passo 2 Lá, vamos para a seção "Sistema" e desabilitamos a opção "Usar aceleração de hardware quando disponível": etapa 3 A segunda opção disponível é clicar com o botão direito do mouse no atalho do Google Chrome e lá selecionar a opção "Propriedades", a seguir, no campo "Destino" adicionar a linha "- disable-gpu" no final do texto. Clique em Aplicar e Aceitar para salvar as alterações. Em ambos os casos, será necessário reiniciar o navegador para aplicar as alterações. Uma das alternativas de uso é desativar alguns indicadores ou sinalizadores do Google Chrome para corrigir o erro da tela preta. Passo 1 Os sinalizadores que devem ser desativados são: Passo 2 Para isso, inseriremos a seguinte linha em qualquer guia do Google Chrome: etapa 3 Veremos o seguinte: Passo 4 Aí inserimos na caixa de pesquisa cada uma das bandeiras indicadas e selecionamos a opção “Desativar” caso estejam ativas: Os add-ons do Google Chrome são uma das melhores alternativas para aumentar o desempenho geral do navegador, mas em alguns casos podem ser a raiz do erro mencionado. Passo 1 Para gerenciar essas extensões, clique no botão "Personalizar e controlar o Google Chrome" e vá para a rota "Mais ferramentas / extensões": Passo 2 Na janela exibida, clique em cada um dos interruptores de extensão para continuar a desativá-lo. Agora podemos reiniciar o navegador e esperar que tudo funcione conforme o esperado. Esta não é uma solução tão comum, mas pode ser prática e está mudando o tamanho do Google Chrome. Para fazer isso, basta clicar e segurar a barra de título do Google para alterar seu tamanho, então podemos restaurar o Google Chrome ao seu tamanho original e verificar se o problema de tela preta persiste. O próprio modo de compatibilidade é um recurso do Windows com o qual é possível executar aplicativos antigos em sistemas modernos. Podemos tentar fazer isso no Google Chrome, para fazer isso, clicamos com o botão direito do mouse no atalho do Chrome e selecionamos “Propriedades”, na janela pop-up vamos para a guia “Compatibilidade” e lá vamos ativar o box “Execute este programa em modo de compatibilidade para” e selecione a edição desejada com opções como Windows 8, Windows 7 ou Windows Vista. Clique em Aplicar e Aceitar para salvar as alterações. Esta opção é prática quando nenhuma das opções acima deu o resultado esperado, é importante fazer um backup de todas as configurações, pois isso eliminará todas as extensões e parâmetros criados no Google Chrome. Passo 1 Para acessar essa opção, iremos para as configurações avançadas do Chrome ou executaremos a seguinte linha em uma janela: Passo 2 Na janela exibida vamos para a seção “Reiniciar e limpar” e lá clicamos na opção “Permite restaurar a configuração para os padrões originais”: Passo 2 A seguinte mensagem será exibida. Clique no botão “Reiniciar configuração” para executar o processo. O Google Chrome usa um modo chamado Sandbox para separar processos, portanto, se o navegador encontrar malware, o malware será contido graças ao modo Sandbox. Embora Sandbox seja um parâmetro de segurança, pode ser a causa da tela preta do navegador. Passo 1 Para executar o Google Chrome com o parâmetro "-no-sandbox" vamos clicar com o botão direito no atalho do Chrome e selecionar "Propriedades", aí adicionamos a linha "-no-sandbox" no final da linha no campo "Destino" . Clique em Aplicar e Aceitar para salvar as alterações. Se nenhuma das soluções propostas corrigir definitivamente o erro de tela preta no Google Chrome, a última opção a ser usada é desinstalar o navegador e reinstalá-lo novamente. Passo 1 Para fazer isso, iremos para o seguinte caminho: Passo 2 Lá, selecionamos “Google Chrome” e clicamos no botão “Desinstalar”: etapa 3 Em seguida, iremos para o link a seguir para baixar a versão mais recente do Google Chrome. Lá, executaremos o assistente para instalar o Chrome e devemos reconfigurar usuários, favoritos e muito mais. Google Chrome Podemos usar qualquer uma das soluções mencionadas para fornecer uma solução abrangente para este erro do Google Chrome.1. Desative a aceleração de hardware no Chrome para solução de erro de tela preta
chrome: // settings /

2. Desativar sinalizadores do Chrome para solução de erro de tela preta
chrome: // flags /
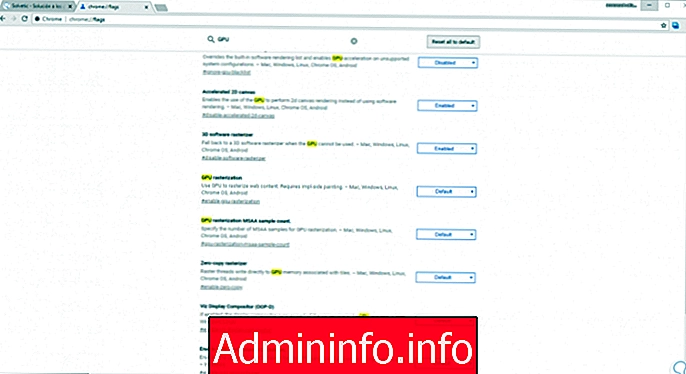
3. Desativar complementos no Chrome para solução de erro de tela preta
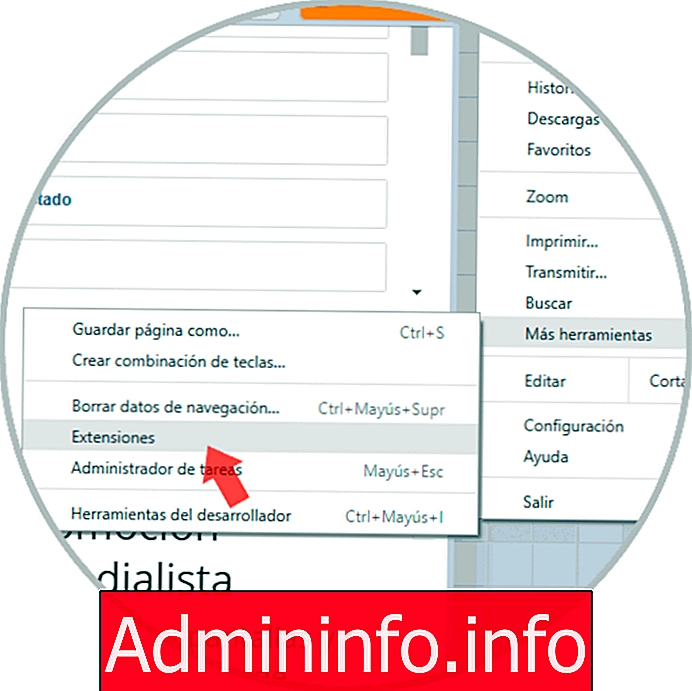
4. Redimensione o Google Chrome para solução de erro de tela preta
5. Execute o Google Chrome em modo de compatibilidade para solução de erro de tela preta
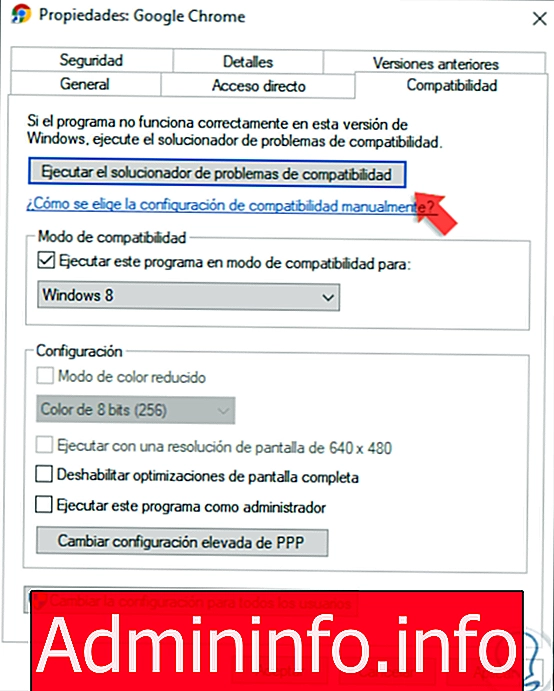
6. Redefinir o Google Chrome para solução de erro de tela preta
chrome: // settings /


7. Use o parâmetro -no-sandbox no Google Chrome para solução de erro de tela preta
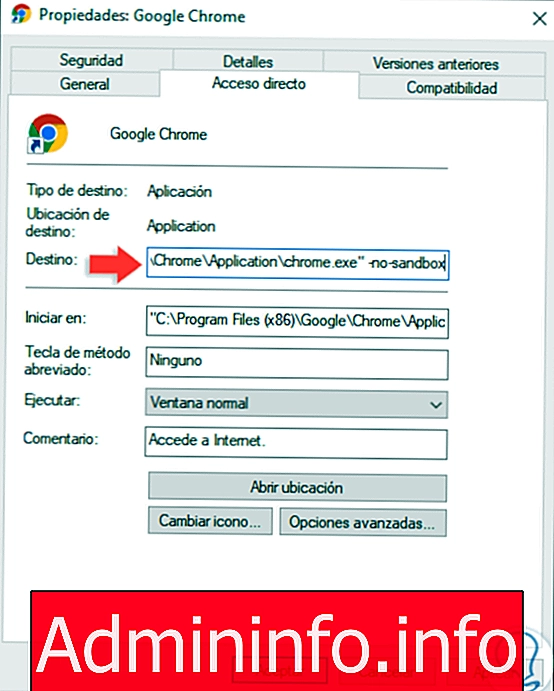
8. Reinstale o Google Chrome para solução de erro de tela preta


Artigo