 1. Requisitos para usar o serviço de registro remoto no Windows 10, 8, 72. Como se conectar à estrutura de registro no Windows 10, 8, 7
1. Requisitos para usar o serviço de registro remoto no Windows 10, 8, 72. Como se conectar à estrutura de registro no Windows 10, 8, 7Ao gerenciar vários computadores em uma empresa, seja na área de suporte ou gestão de TI, é normal precisar ir a cada máquina e realizar uma tarefa específica, como instalar um programa, atualizar um driver ou solucionar um erro de software ou hardware.
Outra tarefa comum é conectar-se a esses computadores para alterar, excluir ou adicionar chaves e valores de registro. O que muitos não sabem, até hoje, é que o Windows nos oferece uma funcionalidade chamada registro remoto serviços, o que nos permite conectar diretamente às estruturas de registro em outro computador usando o regedit.
Hoje a TechnoWikis explicará como concluir esse processo.
v Para se manter atualizado, lembre-se de se inscrever em nosso canal no YouTube! SE INSCREVER
Para usar o Registro Remoto, basicamente precisamos de acesso de administrador em ambos os computadores.Para que este serviço seja utilizado corretamente, precisaremos do seguinte: Passo 1 O primeiro requisito é simples de realizar, para isso podemos ir ao caminho “Iniciar / Configuração / Contas” e aí definir uma palavra-passe. O segundo requisito é habilitar a administração remota no firewall do Windows, para isso, podemos ir ao prompt de comando como administradores e aí executar a seguinte linha: Passo 2 Como vemos, uma mensagem de aviso aparece informando que o comando foi bem-sucedido, mas o comando netsh firewall foi descontinuado. Iremos receber esta mensagem no Windows 7, Windows 8 ou Windows 10. Não é um problema, desde que seja concluída corretamente. Este comando deve ser executado em ambas as máquinas. Para habilitar o serviço de Registro Remoto usaremos a seguinte combinação de teclas e na janela exibida iremos executar o comando services.msc: + R etapa 3 Pressione Enter ou Aceitar. Na janela exibida iremos para o serviço denominado "Registro remoto" e podemos ver que está desabilitado por padrão: Passo 4 Aí clicaremos com o botão direito neste serviço e selecionaremos a opção "Propriedades", a seguir, no campo "Tipo de arranque", selecionaremos a opção "Manual" e clicaremos em "Iniciar": Clique em Aplicar e em OK para guardar as alterações. Vamos executar este processo em ambos os computadores. Passo 1 Assim que concluirmos esse processo, acessaremos o editor de registro na máquina de origem usando a seguinte combinação de teclas e executando o regedit comando . + R Passo 2 Uma vez lá, vamos ao menu "Arquivo" e lá selecionamos a opção "Conectar ao registro da rede": etapa 3 Na janela exibida devemos inserir o nome NETBIOS do equipamento ao qual nos conectaremos. Observação Podemos realizar uma pesquisa rápida por todos os computadores da rede clicando em "Opções avançadas" e em Pesquisar agora. Se o computador ao qual você está se conectando tiver um nome longo, você precisará determinar o nome NETBIOS do computador. Passo 4 Definido o nome, clique em "Aceitar" e acessaremos o editor de registro do equipamento remoto: Etapa 5 Podemos verificar que no topo estão os cadastros da equipe local e abaixo temos o nome da equipe remota com seus respectivos cadastros. Desta forma, será possível acessar e editar remotamente as chaves sem ter que ir fisicamente ao computador.1. Requisitos para usar o serviço de registro remoto no Windows 10, 8, 7
netsh firewall set service RemoteAdmin



2. Como se conectar à estrutura de registro no Windows 10, 8, 7
regedit

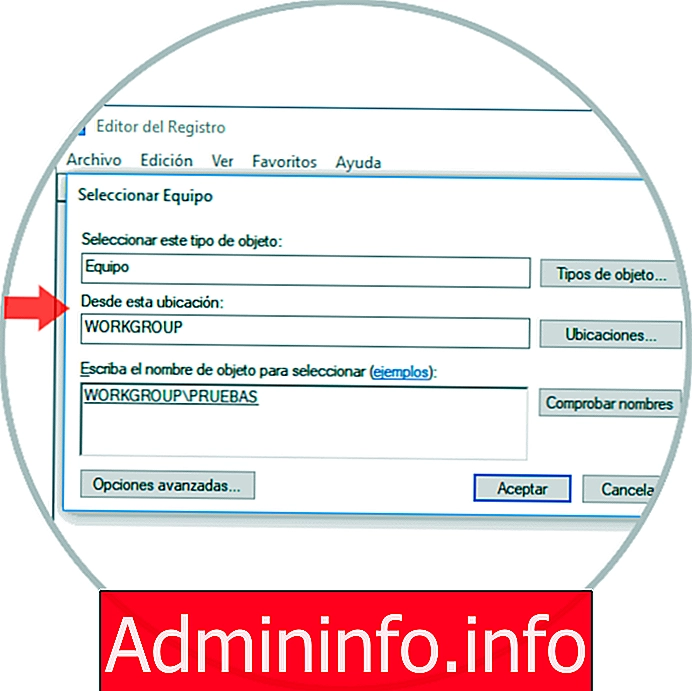

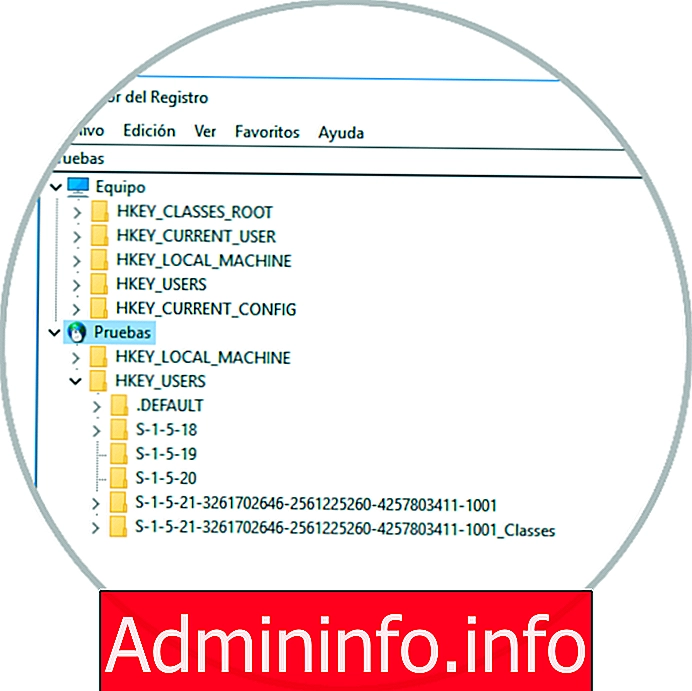

Artigo