 1. Habilite Planos de Energia no Windows 102. Altere o tempo de bloqueio nas Opções de energia do Windows 10
1. Habilite Planos de Energia no Windows 102. Altere o tempo de bloqueio nas Opções de energia do Windows 10Uma das opções de economia que o Windows 10 possui é o bloqueio e posterior desligamento da tela automaticamente após 1 minuto de inatividade, isso é para gastar energia desnecessariamente já que muitas vezes nos afastamos por longos períodos de tempo sem usar o sistema ..
Isso está incluído na categoria de Opções de energia, mas como um detalhe a ter em mente, a Microsoft não oferece a opção de editar a mudança de tempo deste bloco do utilitário de configuração ou do painel de controle, portanto, devemos recorrer ao registro editor deste e hoje TechnoWikis irá explicar este processo de uma forma simples.
O objetivo principal é acessar o editor de registro do Windows para habilitar uma opção chamada "Tempo limite de exibição do bloqueio do console" para que seja exibida nas configurações de Opções de energia e a partir daí tenha a opção de editar a frequência de tempo de bloqueio da tela conforme necessário.
Lembre-se que o ideal é fazer um backup dos registros antes de qualquer alteração, pois uma configuração incorreta pode causar instabilidade do sistema.
Para acompanhar, lembre-se de se inscrever em nosso canal no YouTube! SE INSCREVER
Passo 1 Para acessar o Editor do Registro, usaremos a seguinte combinação de teclas e executaremos o comando regedit: + R Passo 2 Pressione Enter ou Aceitar para acessar o editor. Uma vez lá, iremos para o seguinte caminho: etapa 3 Aí iremos clicar duas vezes no registo denominado “Atributos” localizado no lado direito e alterar o seu valor de 1 para 2. Clique em OK para guardar as alterações. Isso habilitará essa opção nos planos de energia do Windows. Passo 1 Para isso iremos para o seguinte caminho: Passo 2 Clique na linha “Configuração de energia adicional” e a janela a seguir será exibida. Clique na linha "Alterar configurações do plano". etapa 3 Clicamos na linha "Alterar configurações avançadas de energia". Passo 4 Na janela pop-up vamos para a seção "Tela" e veremos a opção "Tempo limite de desligamento da tela na fechadura" ativa: Etapa 5 Clique na linha “1 minuto” e podemos adicionar o tempo desejado: Clique em Aplicar e Aceitar para salvar as alterações e desta forma adicionamos esta nova função para usá-la com responsabilidade, entendendo a energia e os recursos usados pelo sistema quando não estamos fazendo nada nele.1. Habilite planos de energia no Windows 10

HKEYLOCAL_MACHINE SYSTEM CurrentControlSet Control Power PowerSettings 7516b95f-f776-4464-8c53-06167f40cc99 8EC4B3A5-6868-48c2-BE75-4F3044BE88A7
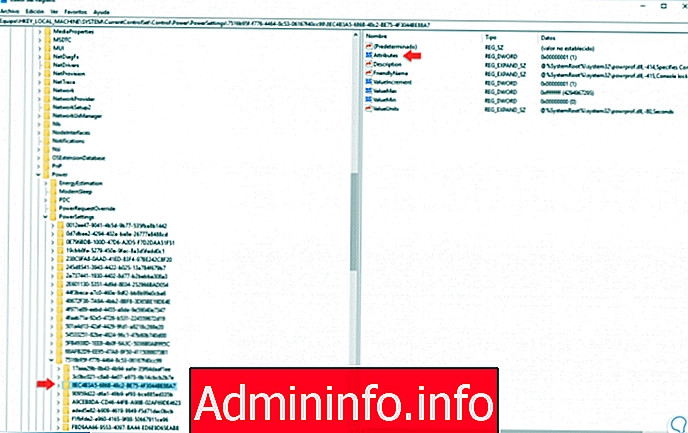
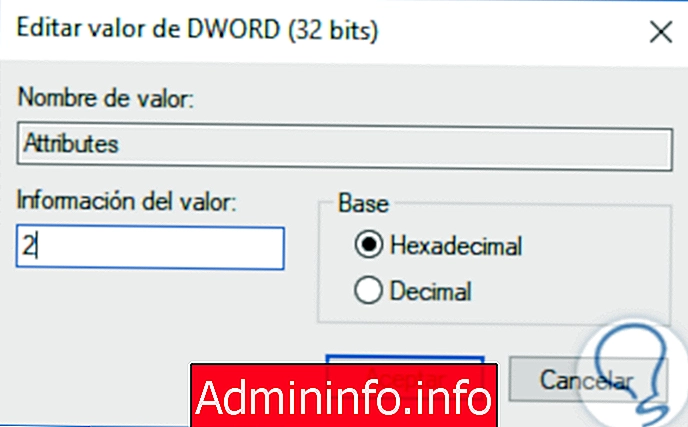
2. Altere o tempo de bloqueio nas Opções de energia do Windows 10
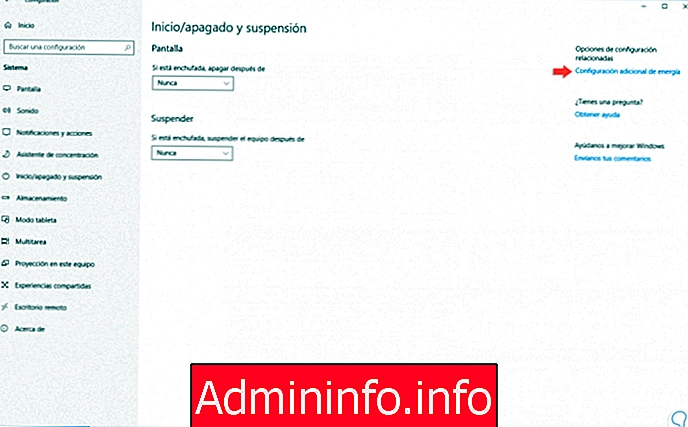
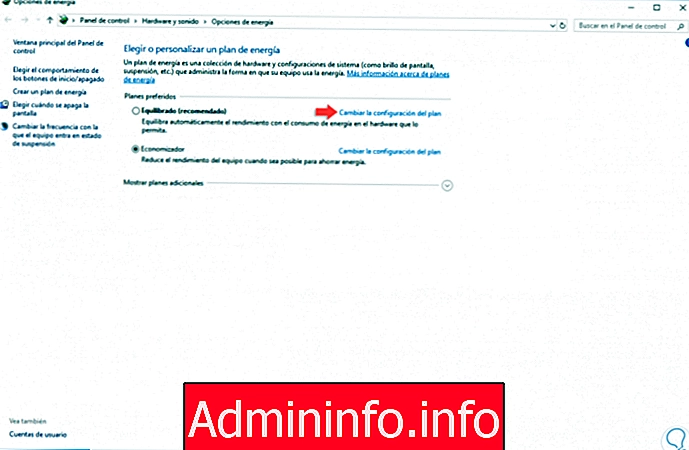

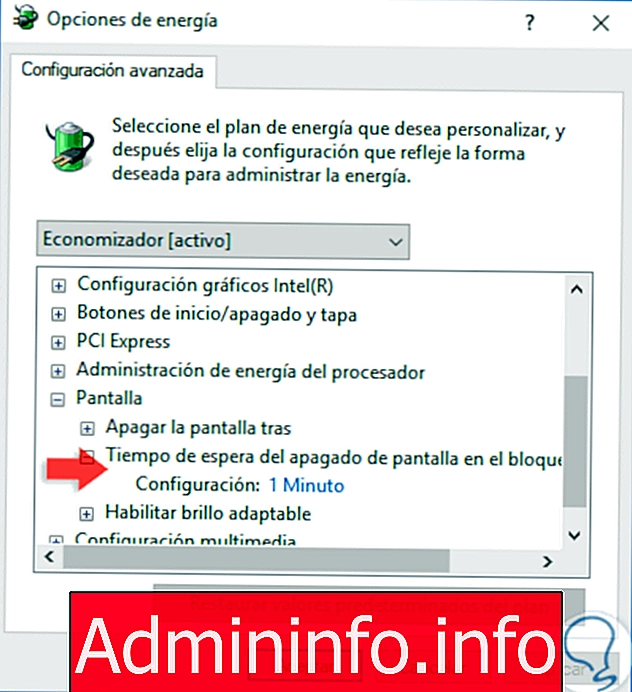
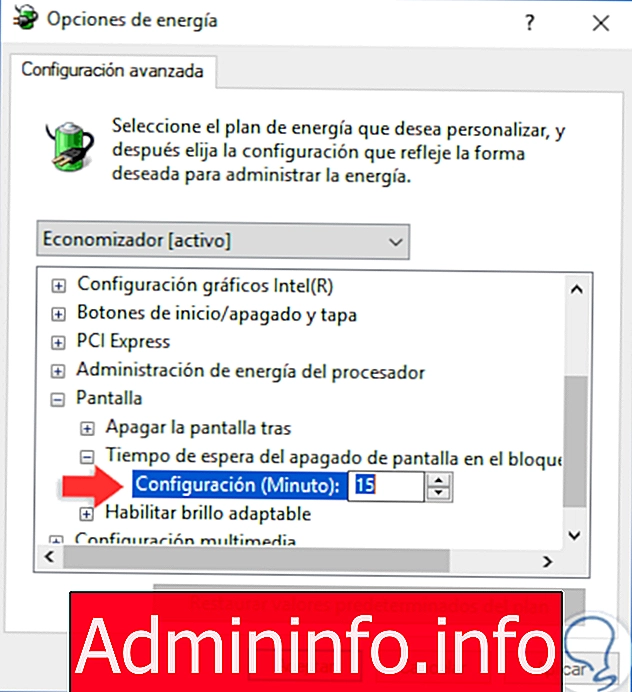





Artigo