
O Windows 10 inclui ferramentas que nos permitem manter um controle muito mais detalhado sobre vários aspectos do sistema, como aplicativos, dispositivos, rede, segurança, entre outros.
Com o tempo e desde que usamos o Windows XP, o Painel de Controle tem sido o centro de suporte para todos os usuários do Windows, mas desde o Windows 8, o utilitário de Configuração foi incluído, que está sendo projetado gradualmente como a substituição do Painel de Controle. controlar
Podemos ver como está a estrutura de cada uma dessas ferramentas:
Painel de controle

Encontramos as várias opções resumidas por categorias que nos permitem realizar tarefas como:
- Desinstalar programas
- Instale ou remova novos recursos do sistema.
- Configure a acessibilidade do sistema.
- Modifique a aparência do sistema.
- Configure redes e muito mais opções.
Configuração

Ele tem uma aparência muito mais moderna e, como o painel de controle, exibe categorias com funções específicas para executar no Windows 10, onde podemos executar tarefas como:
- Ajuste várias configurações do sistema, como vídeo, desligamento, multitarefa, etc.
- Crie, edite, exclua contas de usuário.
- Gerencie os dispositivos associados ao equipamento.
- Configure vários valores relacionados à privacidade do Windows 10.
- Inicie o sistema de maneira avançada.
- Associe o computador ao programa Windows Insider e a muitas outras tarefas.
Uma das melhores maneiras de proteger a configuração do nosso equipamento é desativar o acesso ao painel de controle e à Configuração, caso outras pessoas acessem o equipamento, a fim de impedir alterações não autorizadas no equipamento.
Este tutorial indicará as opções que temos para desativar essas duas importantes ferramentas do sistema operacional Windows. Também propomos o vídeo com as etapas necessárias para desativar o Painel de Controle com o GPO ou com o Editor do Registro no Windows 10.
1. Desative o painel de controle e as configurações usando o GPO
GPOs ou políticas de grupo local nos permitem fazer alterações diretamente nos parâmetros do sistema, tanto no nível do usuário quanto da equipe. Esta opção se aplica apenas às edições Pro e Enterprise do Windows 10.
Passo 1
Para acessar essas políticas, usaremos a seguinte combinação de teclas e, na janela, inseriremos o comando gpedit.msc.
+ R
gpedit.msc
Etapa 2
Na janela exibida, iremos para a seguinte rota:
- Configurações do Usuário
- Modelos administrativos
- Painel de controle
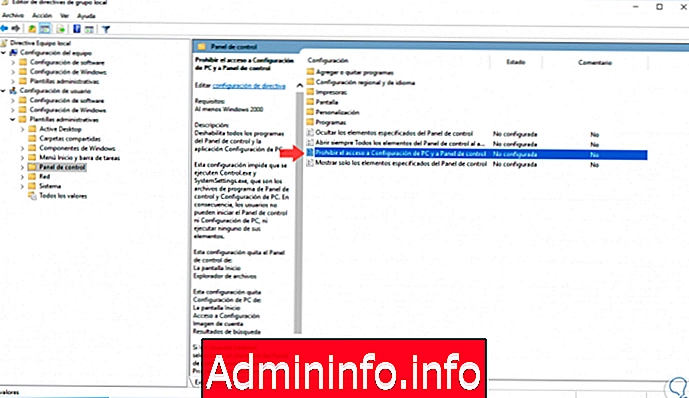
Etapa 3
Lá, selecionaremos a política chamada "Proibir acesso às configurações e ao painel de controle do PC" e clicar duas vezes nela; na janela que será exibida, ativaremos a caixa "Ativado" para impedir o acesso a estas opções:

Etapa 4
Clique em Aplicar e depois em OK para salvar as alterações. Depois de tentarmos acessar o Painel de Controle ou a Configuração, veremos o seguinte:
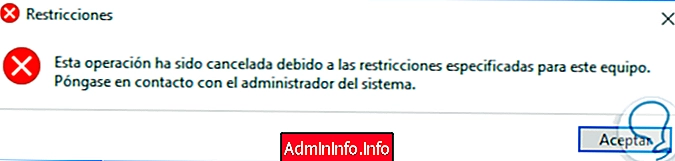
2. Desative o painel de controle e as configurações usando o editor de registro do Windows 10
Esta opção se aplica a todas as edições do Windows 10 e devemos ter cuidado na maneira como gerenciamos os registros, pois a má manipulação pode afetar todo o sistema em geral.
Passo 1
Para acessar essas políticas, usaremos a seguinte combinação de teclas e, na janela, inseriremos o comando gpedit.msc.
+ R
gpedit.msc
Etapa 2
Na janela exibida, iremos para a seguinte rota:
HKEY_CURRENT_USER \ Software \ Microsoft \ Windows \ CurrentVersion \ Policies \ Explorer
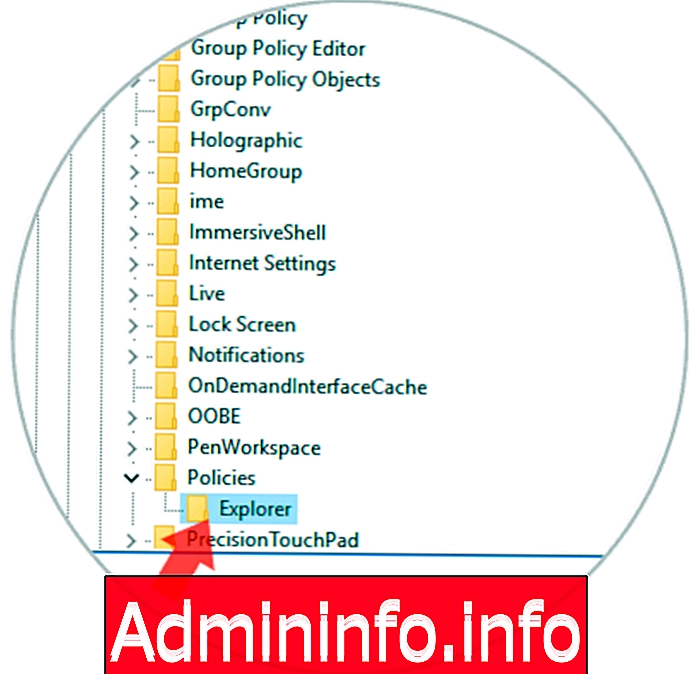
Etapa 3
Caso o Explorer não esteja ativado, será necessário criá-lo e, para isso, clique com o botão direito do mouse na pasta "Políticas" e selecione a opção "Novo / Senha":

Etapa 4
Essa nova chave será chamada "Explorer". Agora, dentro da pasta Explorer, criaremos um novo valor DWORD clicando com o botão direito do mouse em algum lugar em branco e selecionando "Novo / Valor DWORD (32 bits)":

Etapa 5
Este valor DWORD será chamado "NoControlPanel":
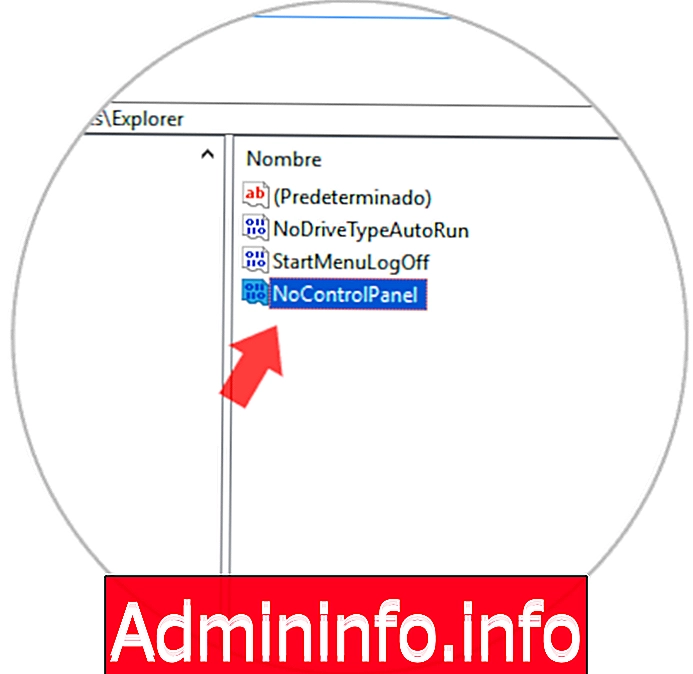
Etapa 6
Agora vamos editar esse valor DWORD clicando duas vezes nele ou clicando com o botão direito do mouse e escolhendo Modificar; Na janela exibida, atribuiremos o valor 1 no campo "Informações do valor" para restringir o acesso ao Painel de Configuração e Controle:
Clique em OK para aplicar as alterações. No momento em que queremos habilitar o acesso, definiremos esse valor como zero 0. Podemos sair do Editor do Registro.
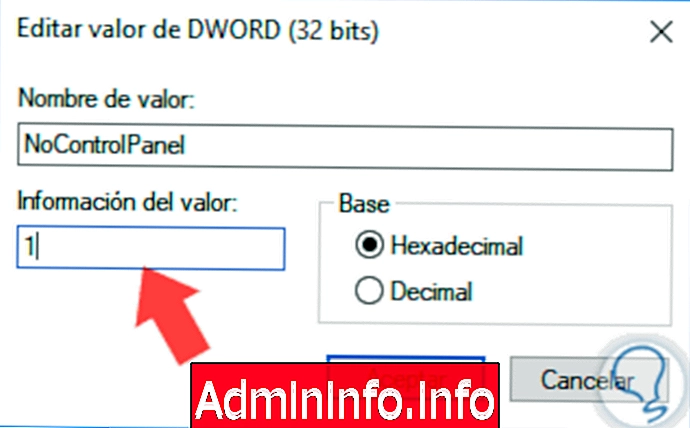
Usando qualquer um dos métodos acima, restringimos o acesso a dois dos principais utilitários do Windows 10 para gerenciamento de computadores.
Artigo