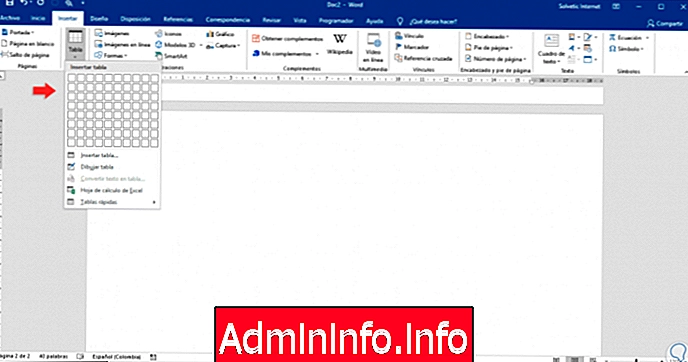
A Microsoft integra uma série de funcionalidades em seus aplicativos projetados para otimizar e facilitar a vida dos usuários nas tarefas de gerenciamento de grandes quantidades de dados. Um dos produtos mais conhecidos da Microsoft é, sem dúvida, o pacote office, que destaca dois aplicativos ideais para gerenciamento de dados, como o Microsoft Word no nível do documento ou o Microsoft Excel quando se trata de manipular dados numéricos, de data e assim por diante
Quando usamos o Microsoft Word, 2016 ou 2019, é normal executarmos determinadas tarefas que exigem tarefas adicionais, sendo a soma dos dados uma das mais comuns, principalmente se manipularmos dados da área financeira ou de RH, quando precisarmos adicionar algumas delas. nem sempre devemos recorrer a planilhas do Excel ou ao aplicativo de calculadora do Windows, pois isso pode atrasar as tarefas normais de cada usuário.
Para evitar essa perda de tempo ou recursos, o Microsoft Word integra sua própria funcionalidade de adicionar linhas ou colunas, semelhante à já conhecida no Excel, portanto, essa tarefa será algo muito mais simples de executar e hoje o Solvetic explicará como fazê-lo. Microsoft Word 2019, mas o processo é o mesmo no Microsoft Word 2016.
Como adicionar linhas ou colunas em uma tabela do Word 2016 e Word 2019
Passo 1
O primeiro passo a tomar é adicionar uma tabela com os dados a serem adicionados. Se não estiver ativo, podemos criá-la no menu "Inserir" e, no grupo "Tabelas", clique no ícone "Tabela" e escolha o tamanho da referida tabela:
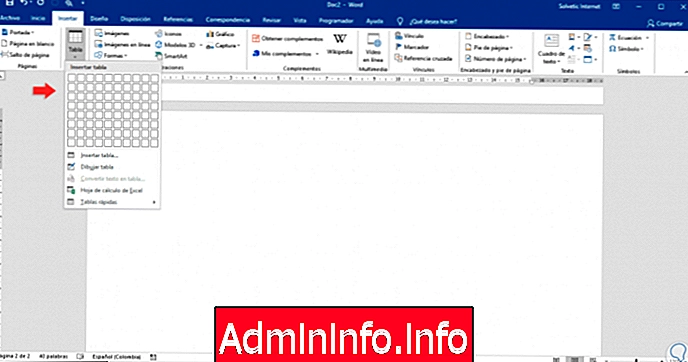
Etapa 2
Nesse caso, trataremos inicialmente dos seguintes dados:
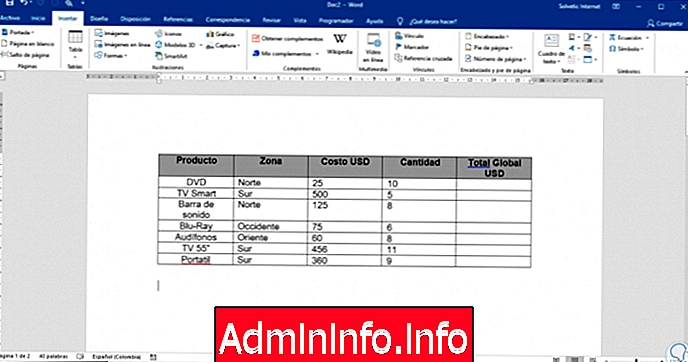
Etapa 3
Para iniciar o processo de somatório, colocaremos o cursor na célula em branco onde os resultados serão exibidos. Nesse caso, na coluna Total Global USD e um novo menu chamado “Table Tools” será exibido automaticamente e em seu menu interno a guia "Layout". No grupo "Dados", colocaremos a opção "Fórmulas":
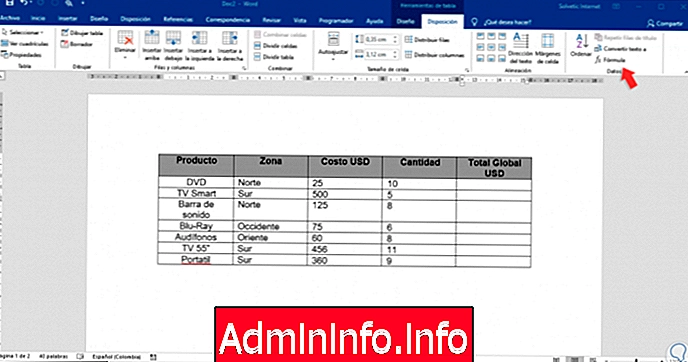
Etapa 4
No nosso exemplo, devemos multiplicar a coluna "Custo em USD" pela coluna "Quantidade", na janela pop-up inseriremos o seguinte valor na "Fórmula:
= PRODUTO (ESQUERDA)
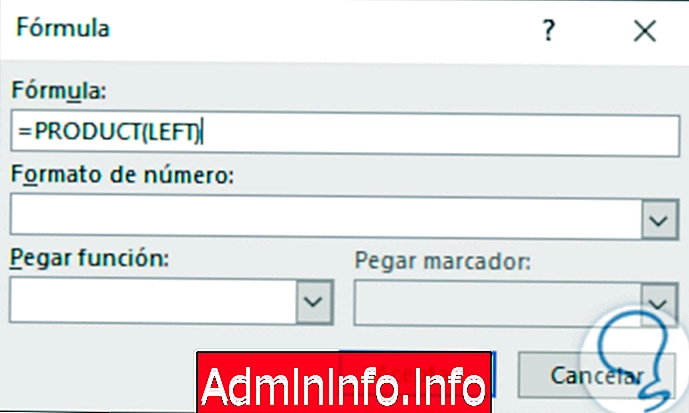
Etapa 5
No campo "Formato numérico", podemos definir o formato desejado no qual o resultado será representado. O campo "Colar função" nos dá a opção de colar diretamente uma função do Microsoft Excel.
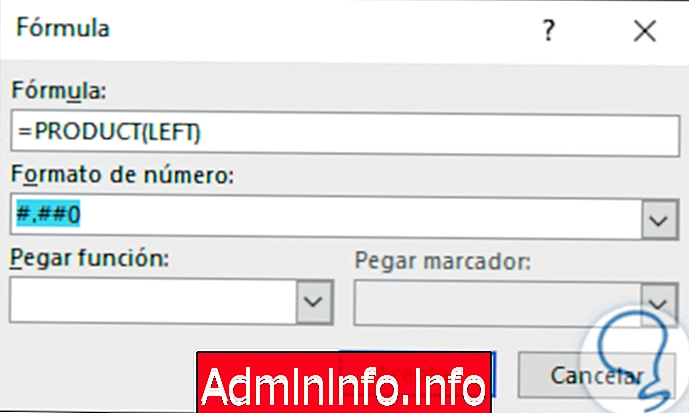
Etapa 6
Depois que esses valores forem definidos, clique em OK e podemos ver o resultado na célula selecionada:
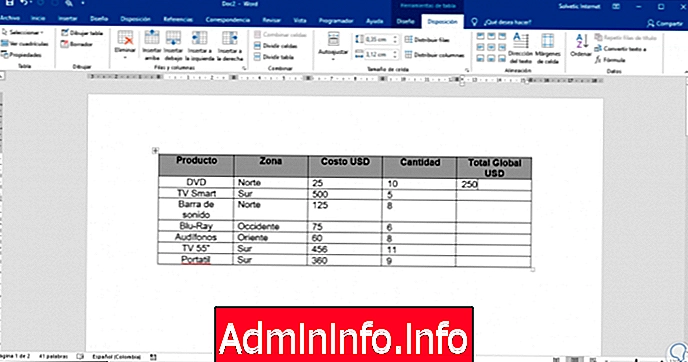
Etapa 7
Embora o resultado seja o mesmo, o Microsoft Word 2016 ou 2019 não nos dá a opção do Excel de copiar todas as fórmulas simultaneamente, portanto, devemos repetir esse processo com cada célula que queremos obter o resultado:
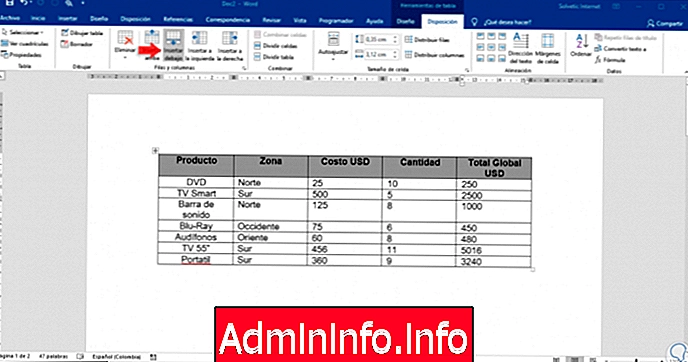
Etapa 8
Agora, podemos usar a Fórmula SUM para adicionar todos os dados na coluna quantidade e os dados na coluna Total Global. Para isso, adicionamos uma nova linha e, na célula final da coluna Quantidade, colocamos o cursor, depois vamos para o menu "Ferramentas da tabela" e, na guia "Layout", clicamos na opção "Fórmula", localizada no grupo "Dados" e no campo "Fórmula", inseriremos o seguinte:
= SOMA (ACIMA)
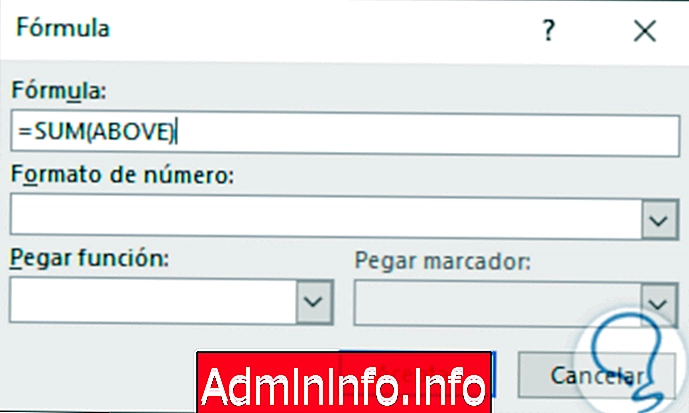
Etapa 9
Da mesma forma, podemos atribuir o formato numérico desejado, clicando em Aceitar, o resultado da soma das colunas será exibido lá:
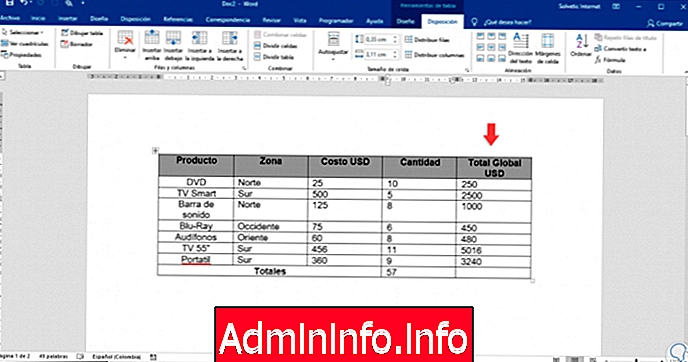
Etapa 10
Repetimos o mesmo processo para a coluna Total global:
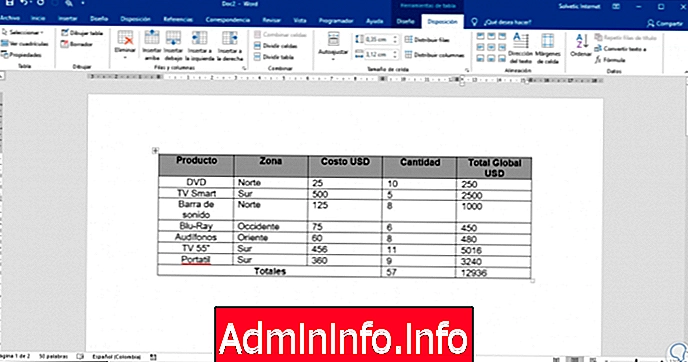
Etapa 12
Um ponto a ser lembrado é que, se adicionarmos mais linhas ou colunas de valores a uma tabela no Word 2016/2019, as fórmulas registradas lá não serão atualizadas automaticamente. Para isso, precisamos atualizar uma fórmula clicando com o botão direito do mouse na fórmula e selecionando a opção "Atualizar campos" na lista exibida:
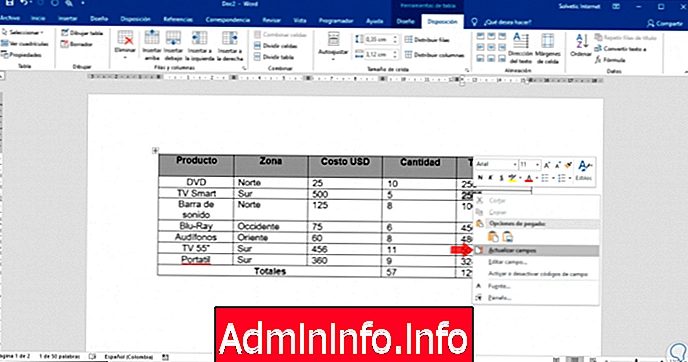
Tão simples como isso, será possível adicionar ou multiplicar valores nas linhas ou colunas de uma tabela no Microsoft Word para obter resultados precisos, recorrendo a outros tipos de aplicativos.
Artigo