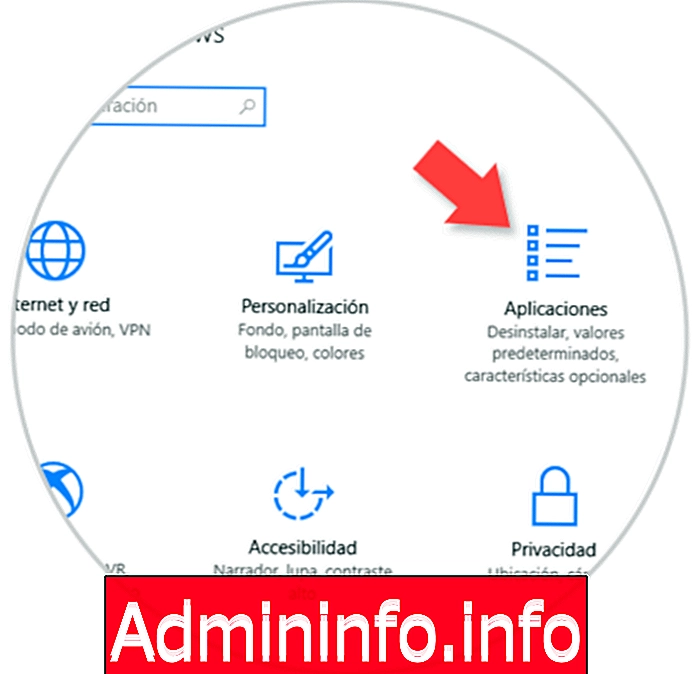
Por padrão, o Windows 10 incorpora vários aplicativos que foram desenvolvidos para facilitar várias tarefas para os usuários finais. Uma delas é a câmera que nos permite gravar vídeos em alta definição, fazer videoconferências e executar outras tarefas adicionais, como capturar fotos para fazer upload para redes sociais e outros.
Em algumas ocasiões, o aplicativo pode apresentar erros em sua execução ou erros nas tarefas que devem ser executadas normalmente. Para corrigir esse tipo de falha, podemos restaurar o aplicativo para retornar ao seu estado original e, assim, recuperar todas as suas funcionalidades novamente.
1. Redefina a câmera usando as Configurações do Windows 10
Passo 1
O primeiro método que usaremos será o uso do utilitário de configuração integrado no Windows 10 e, para isso, vamos para o menu Iniciar e, então, clicamos na opção Configuração e veremos o seguinte:
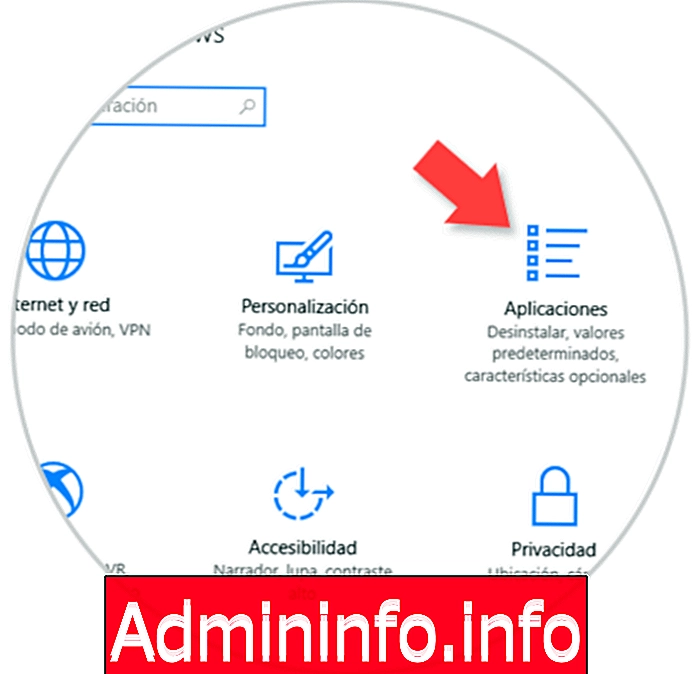
Etapa 2
Lá, clicamos na opção Aplicativos e vamos para a seção Aplicativos e recursos, e veremos o seguinte:
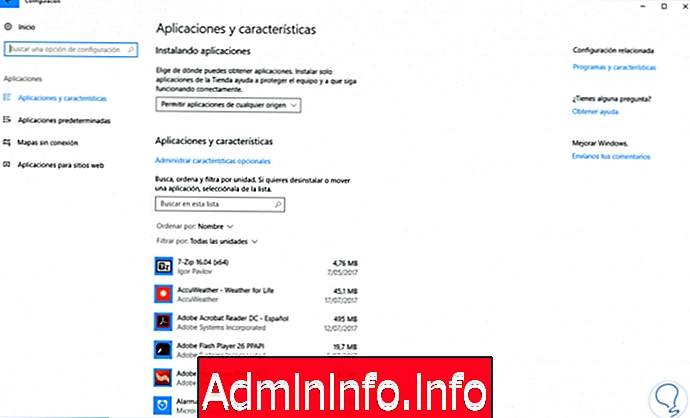
Etapa 3
Na seção Aplicativos e recursos, localizamos o aplicativo Câmera e, clicando nele, veremos o seguinte:
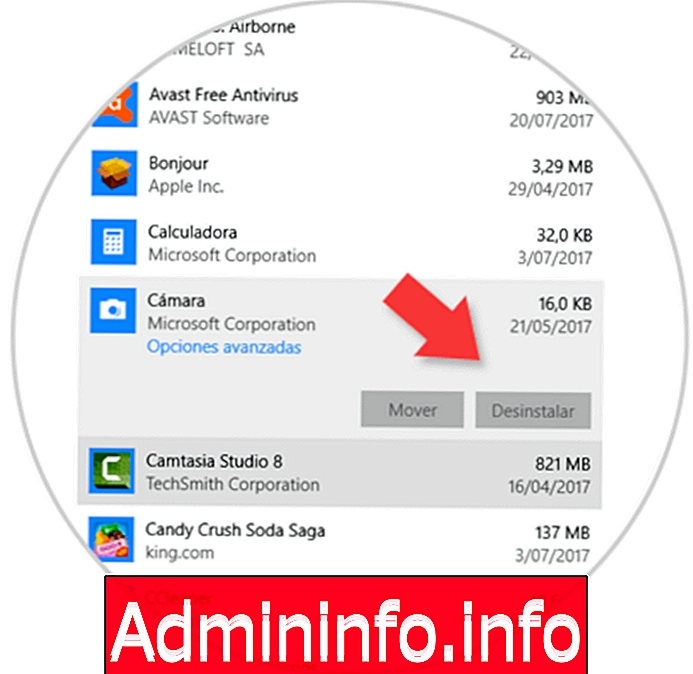
Etapa 4
Lá, clicaremos na linha Opções avançadas e a seguinte janela será exibida:
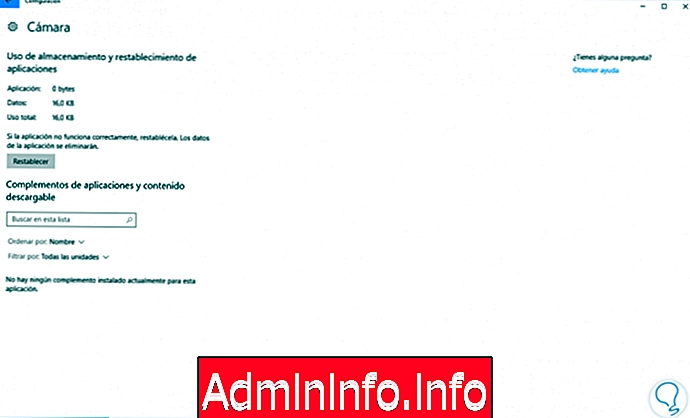
Etapa 5
Para redefinir o aplicativo Câmera, clique no botão Redefinir e a seguinte mensagem será exibida. Esta opção é útil em Configurações.
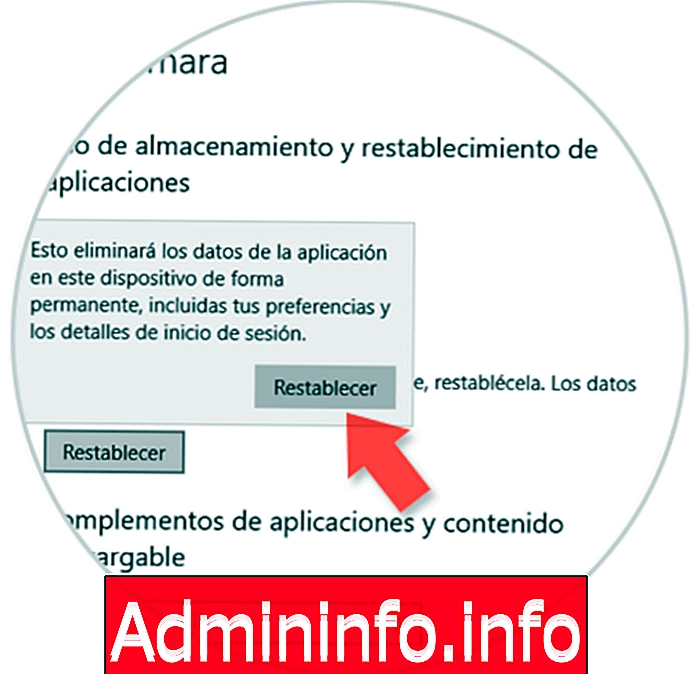
2. Redefina a câmera usando o Windows PowerShell
A outra alternativa útil para reinstalar o aplicativo Câmera é executar uma série de comandos usando o Windows PowerShell.
Passo 1
Para isso, precisamos executar o Windows PowerShell como administradores e, para isso, podemos usar as teclas Windows + X ou clicar com o botão direito do mouse no menu Iniciar e selecionar Windows PowerShell (Administrador). Quando o console do Windows PowerShell estiver aberto, executaremos a seguinte linha:
Get-AppxPackage - Todos os usuários
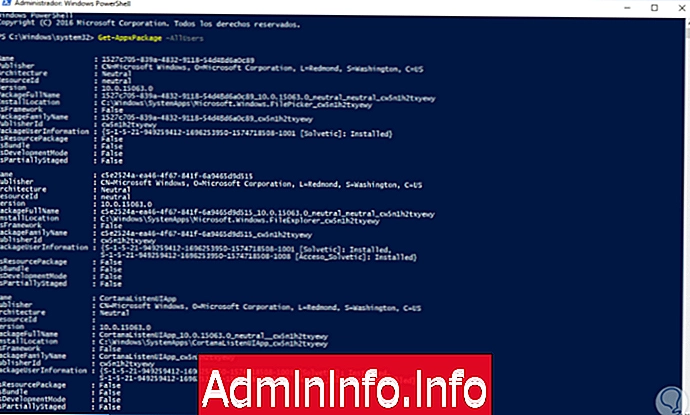
Etapa 2
Isso exibirá todos os pacotes do Windows 10 com seus respectivos detalhes. Vamos localizar o aplicativo Câmera que terá o nome Microsoft..WindowsCamera e selecionar o PackageFullname:
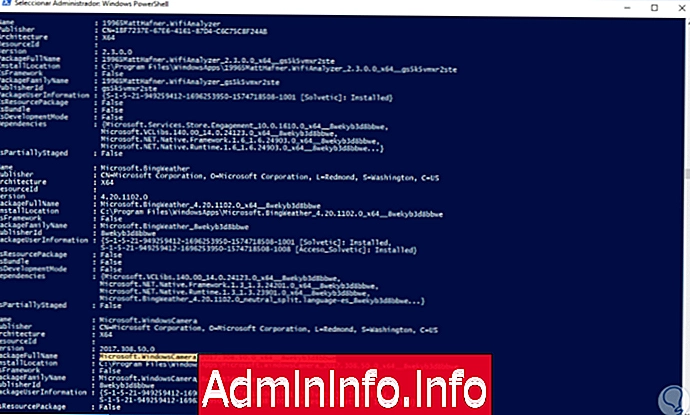
Etapa 3
Para desinstalar o aplicativo, usaremos a seguinte sintaxe:
Remove-AppxPackage PackageFullNameNesse caso, executaremos a seguinte linha:
Remove-AppxPackage Microsoft.WindowsCamera_2017.308.50.0_x64__8wekyb3d8bbwe
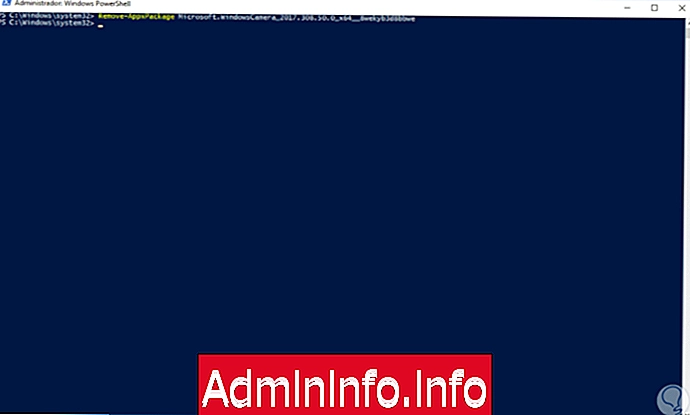
Etapa 4
No momento em que queremos obter a câmera novamente, basta ir à loja do Windows e obtê-la novamente:
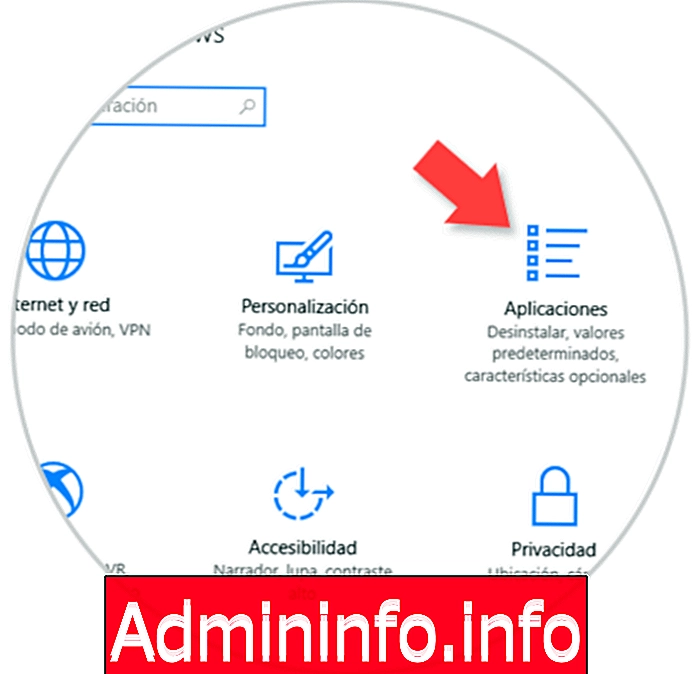
Com esses métodos simples, podemos restaurar ou reinstalar a câmera do Windows e, assim, obter todas as suas funcionalidades.
$config[ads_text5] not found
Artigo