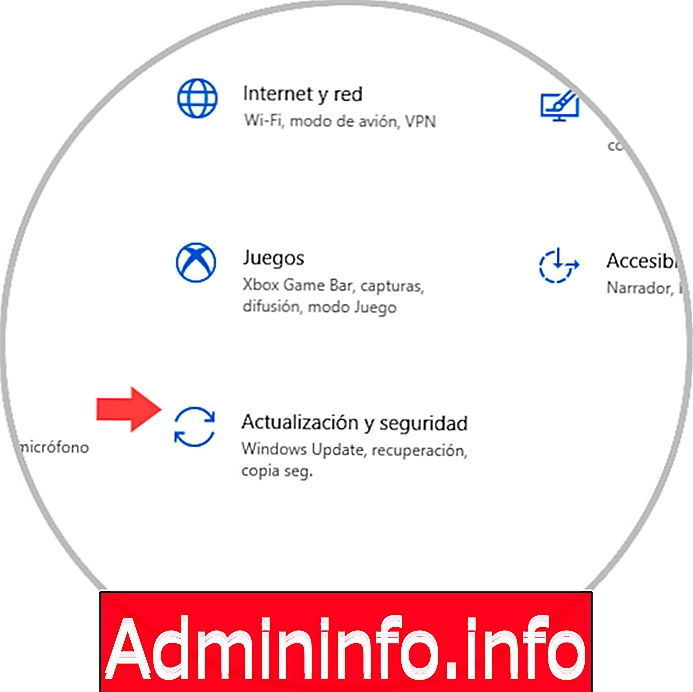
Nas palavras de terror que qualquer usuário de TI pode ouvir, destaca-se especialmente por tudo o que pode cobrir e é "ransomware", e se você pensa imediatamente em um vírus, está certo, mas seu conceito vai muito além de ser Um simples vírus A primeira coisa que o Solvetic quer explicar é o que é ransomware, bem, o ransomware é um mecanismo usado por atacantes ou hackers para acessar nossos computadores para bloqueá-los (total ou parcialmente) e, em seguida, solicitar um resgate ( pode ser USD, EUR etc.) para ter o controle de nossas informações novamente, esse é um seqüestro virtual moderno.
Se você ouvir os termos rogueware ou scareware, eles também se referem a ransomware e, nos últimos meses, ouvimos ataques como WannaCry, Petya, Cerber ou Cryptolocker que violaram a segurança de usuários e organizações para exigir pagamentos em troca de informações retidas. .
Como o ransomware chega
Existem vários mecanismos, como o ransomware, que podem atingir nossas vidas ou, de qualquer forma, nossos equipamentos, são eles:
- Usando anexos de email.
- Usando o navegador da web e lá ir para um site infectado.
- O ransomware também pode ser acessado através da rede local ou externa.
Tipos de ransomware
Existem vários tipos de ransomware, como:
- Bloqueadores de tela que nos impedem de acessar nosso equipamento e seu esquema é que, quando iniciarmos o equipamento, veremos um logotipo oficial do FBI ou do Departamento de Justiça dos Estados Unidos, lá é avisado que realizamos atividades ilegais no equipamento e por Portanto, será necessário pagar uma multa.
- Scareware: trata de um segmento de programas de segurança falsos, além de falsas promessas de suporte técnico.
- Ransomware de criptografia que, se você suspeitar, é delicado, pois é responsável por seqüestrar nossos arquivos e depois passa a criptografá-los para pagar um resgate por eles.
Mas, no meio de tudo isso, temos boas notícias e é que a Microsoft integrou ao Windows 10 um mecanismo de proteção de ransomware e é através do Windows Defender. Essa função está disponível há alguns anos, mas talvez não tenhamos tomado os cuidados necessários porque o ransomware não era tão latente, mas é sempre melhor estar um passo à frente na proteção. Portanto, a proteção contra ransomware está disponível nativamente no Windows 10, mas devemos permitir que ele nos ofereça uma mão de proteção e o Solvetic explicará o processo para isso.
1. Como ativar a proteção de ransomware no Windows 10
Passo 1
Para ativar esta função, vamos ao menu Iniciar e, em seguida, selecionamos Configurações, o seguinte será exibido:
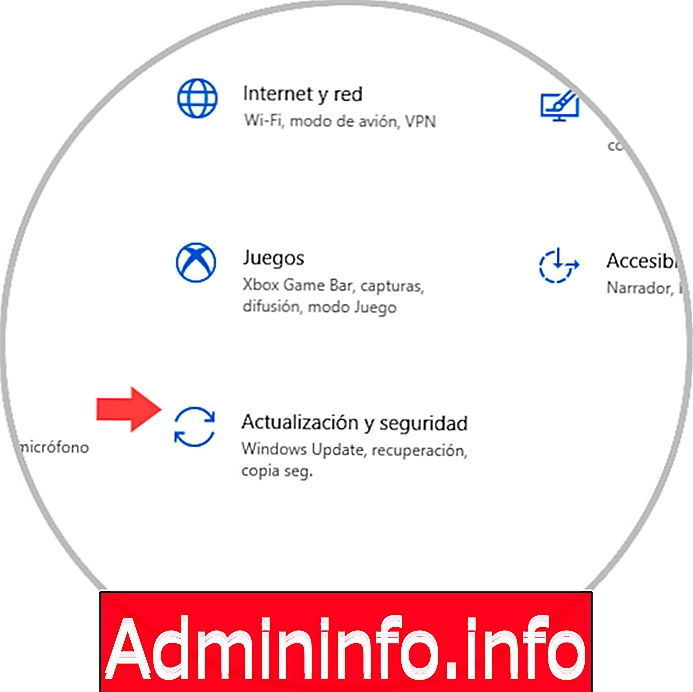
Etapa 2
Lá vamos para a categoria "Atualização e segurança" e, na próxima janela, para a categoria "Segurança do Windows":
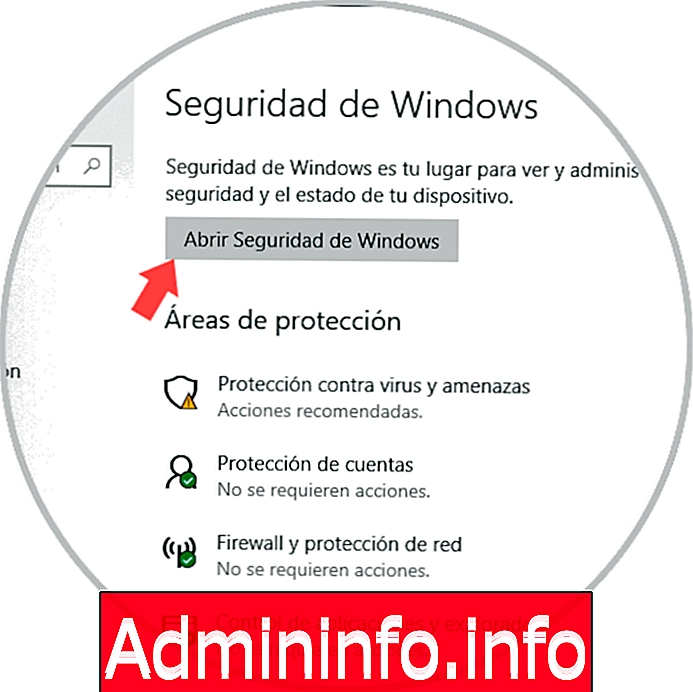
Etapa 3
Clicamos no botão "Abrir segurança do Windows" e o seguinte console de gerenciamento do Windows Defender será aberto:
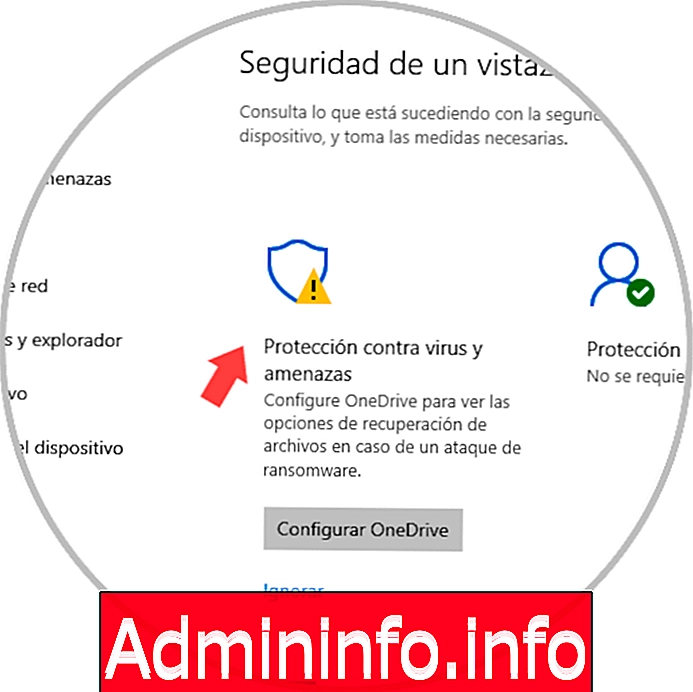
Etapa 4
Lá, selecionamos a categoria "Proteção contra vírus e ameaças" e, na janela a seguir, iremos para a seção "Proteção contra ransomware":
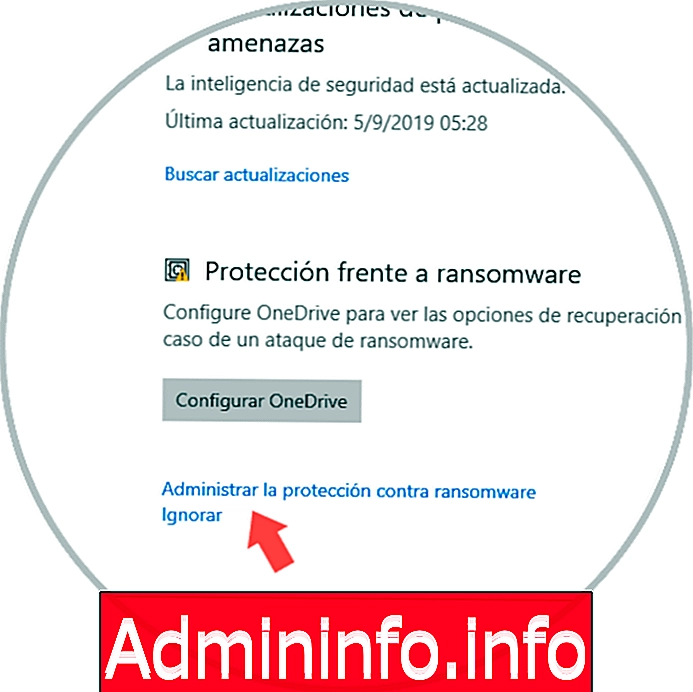
Etapa 5
Lá, clicamos na linha “Gerenciar proteção contra ransomware” localizada na parte inferior e veremos o seguinte. Lá encontramos a seção "Acesso controlado a pastas", que é uma função do Windows 10 responsável por analisar e revisar os aplicativos que têm permissões para fazer alterações nos arquivos localizados nas pastas protegidas, para levar em conta o sistema Você pode detectar um aplicativo confiável como suspeito e continuar bloqueando-o.

Etapa 6
Na janela exibida, devemos ativar, caso contrário, a opção "Acesso controlado a pastas" e, dessa maneira, ativamos a proteção de ransomware no Windows 10. Isso implica que o sistema monitorará constantemente os programas que acessam as pastas protegidas, e seu conteúdo, a fim de impedir que um programa mal-intencionado acesse e cause danos.
Um erro comum é que o Windows 10 pode não reconhecer a confiabilidade de um programa e continuar a bloqueá-lo. Nesse caso, é melhor adicionar o referido programa ou aplicativo à lista branca para que o sistema ignore o programa, se esse for o objetivo, forneceremos Clique na linha "Permitir um aplicativo através do acesso controlado às pastas" e o seguinte será exibido:
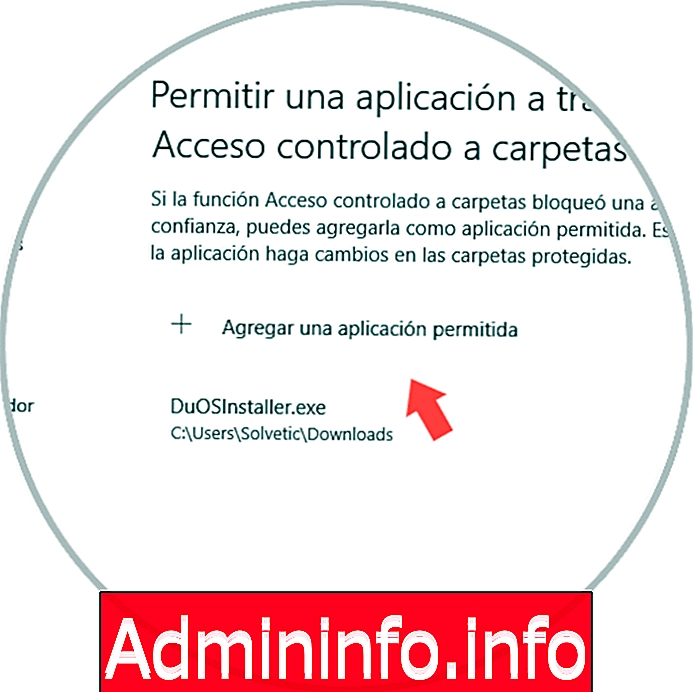
Etapa 7
Lá, clicamos no botão "Adicionar um aplicativo permitido" e uma mensagem será exibida, onde podemos selecionar:
- Os aplicativos que foram bloqueados na última vez.
- Pesquise em todos os aplicativos.

Etapa 8
Lá, clicamos na opção apropriada e as várias aplicações serão exibidas:

Etapa 9
Para adicionar um, basta clicar no botão + para concluir o processo:

Etapa 10
Outra opção é clicar na linha "Histórico de bloqueios" para exibir os programas que o Windows Defender bloqueou para otimizar a segurança do sistema. Lá podemos ver o nome do aplicativo, data e hora do bloco, bem como seu nível de impacto.

Etapa 11
Lá, temos um botão Filtro, que nos permite aplicar uma série de condições, como:
- Itens em quarentena
- Ações bloqueadas
- Sem filtros
- Nível de gravidade e mais

Etapa 12
Finalmente, encontramos a linha "Pastas protegidas", na qual podemos ver quais pastas estão sendo protegidas pelo sistema e adicionar mais, se necessário:

Graças a essa função integrada no Windows 10, podemos adicionar mais um nível de segurança no sistema e no arquivo para sempre ter as informações, assim como sua integridade e, obviamente, a Solvetic recomenda que você tome medidas de segurança pessoais para evitar ser Mais uma vítima de ransomware com boas práticas ao usar o PC e seus aplicativos.
$config[ads_text6] not found$config[ads_text5] not found
Artigo