
Um dos tópicos mais interessantes no nível do escritório é que os programas usados em ambientes Linux desde o pacote Microsoft, ao mesmo tempo um dos mais usados e conhecidos mundialmente, o Office não tem disponível para venda uma versão para Linux. implica um problema para algumas pessoas, isso porque a grande maioria instilou em nós o Microsoft Word, Microsoft Excel, Power Point, etc.
A Solvetic sempre oferece alternativas para todos, sem exceção. Dessa vez, vamos analisar alguns pacotes que cumprem a mesma função do Microsoft Office; é claro que algumas coisas são diferentes, mas seu objetivo é o mesmo: editores de texto, planilhas, etc.
Não negamos que o pacote de escritório mais conhecido e usado seja o Office; nesse caso, a versão mais recente é o Office 365 a um custo de US $ 79, 99 por ano, estudaremos algumas alternativas totalmente gratuitas com grande potencial.
Vamos entrar neste fascinante mundo dos escritórios.
Uma das novas alternativas que estão entrando em vigor no momento é o Open365, ainda em versão beta, que permite instalar um cliente, no Windows, MAC ou Linux, e poder editar arquivos pela Web sem precisar instalar o conjunto localmente. .
LibreOffice

O LibreOffice é a alternativa mais conhecida para sistemas Linux, é um conjunto muito poderoso, onde temos à mão os recursos necessários para o nosso trabalho diário, como Writer, Calc, Impress, Draw, entre outros.
O LibreOffice pode ser baixado no seguinte link:
LIBREOFFICE
Dentro dos recursos mais importantes do LibreOffice, temos
- Melhorias na velocidade do conjunto e melhorias na experiência do usuário.
- Integração com OpenGL
- Compatibilidade com vários formatos, como Microsoft Word, Microsoft Excel, Publisher, entre outros.
- Uso de um padrão aberto, ODF (Open Document)
- Inúmeros recursos e modelos por meio de extensões
- Vários idiomas
- Suporta versões do OS X
- Integração total com todos os componentes do Office
- Importar arquivos em formato PDF
- Opções de versão para dispositivos móveis
- Integração online
- É importante em diferentes formatos gráficos, como DXF, MET, PBM, PCD, PCX, PGM, PPM, PPM, RAS, SGF, SVM, TGA, XBM, XPM, algo que o Office 2016 não pode fazer.
Analisaremos como executar o processo de instalação do LibreOffice em um ambiente Linux, para isso usaremos um ambiente
Fedora 23
Como primeiro passo, devemos levar em consideração certos requisitos antes da instalação, são eles:
- Kernel 2.6 ou superior
- RAM mínima de 256 MB ou recomendada de 512 MB
- 1, 55 GB de espaço em disco rígido
- Gtk versão 2.10 ou superior
- Ambiente gráfico, pode ser Gnome ou KDE.
Para ambientes Fedora, RHAL ou CentOS, usaremos o seguinte comando para instalação:
Em sistemas de 32 bits:
Wget
Nos sistemas de 64 bits, usaremos:
Wget

Se estivermos usando um ambiente Debian Ubuntu ou Linux Mint, usaremos o seguinte:
Para sistemas de 32 bits:
Wget
Para sistemas de 64 bits:
Wget
Se você instalou em nosso sistema uma versão anterior do LibreOffice, devemos removê-lo, para isso usaremos o seguinte comando:
Nos ambientes RedHat:
yum remover o openoffice * libreoffice *Em ambientes Debian:
sudo apt-get remove openoffice * libreoffice *Podemos ver que eu terminei o download corretamente:
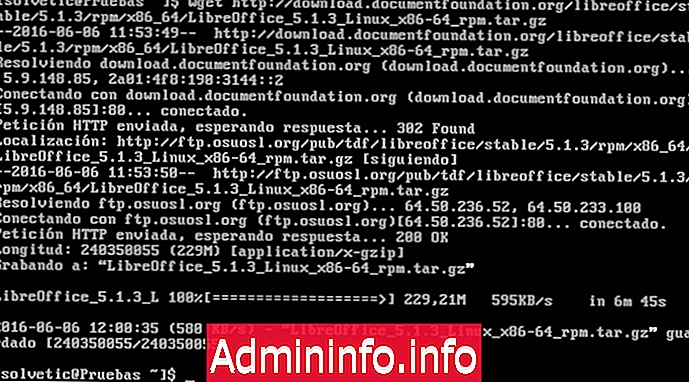
Após o download, extrairemos o LibreOffice usando o comando tar no diretório selecionado:
Nos ambientes RHAL, CentOS e Fedora, usaremos o seguinte comando
$config[ads_text5] not foundtar -xvf LibreOffice_5.1.3_Linux_x86_rpm.tar.gz (sistemas de 32 bits) tar -xvf LibreOffice_5.1.3_Linux_x86-64_rpm.tar.gz (sistemas de 64 bits)
Nos ambientes Debian, Linux Mint e Ubuntu, usaremos
tar -xvf LibreOffice_5.1.3_Linux_x86_deb.tar.gz (sistemas de 32 bits) tar -xvf LibreOffice_5.1.3_Linux_x86-64_deb.tar.gz (sistemas de 64 bits)
No nosso caso, usaremos o comando :
tar -xvf LibreOffice_5.1.3_Linux_x86-64_rpm.tar.gz
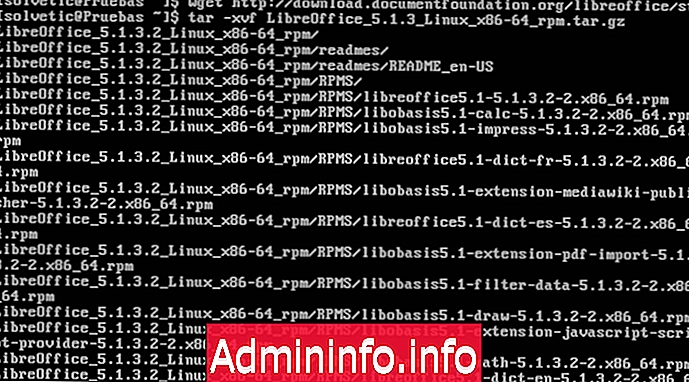
Nosso próximo passo é instalar os pacotes do LibreOffice 5.1. Para isso, faremos o seguinte:
Nos ambientes CentOS, Fedora ou RHEL
$config[ads_text6] not foundPara sistemas de 32 bits:
# cd /LibreOffice_5.1.3.2_Linux_x86_rpm/RPMS/ # yum localinstall * .rpm Ou podemos usar: # dnf install * .rpm Nos ambientes do Fedora 23 ou superiorPara sistemas de 64 bits
# cd /LibreOffice_5.1.3.2_Linux_x86-64_rpm/RPMS/ # yum localinstall * .rpmOu usamos para o Fedora 23 ou superior
# dnf install * .rpm
No nosso caso, usaremos o comando:
# cd /LibreOffice_5.1.3.2_Linux_x86-64_rpm/RPMS/ e, em seguida, execute o comando dnf install * .rpm
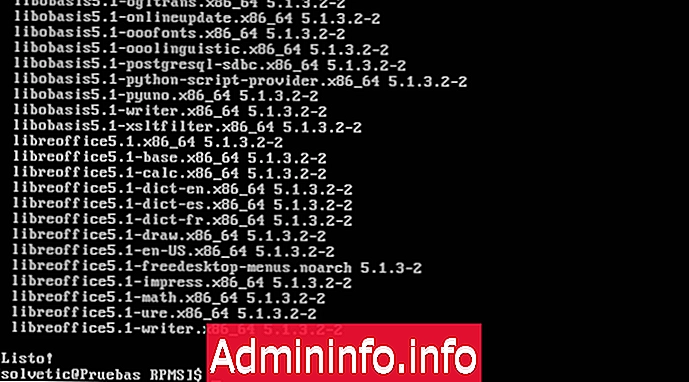
Aceitamos o download para que o processo continue. Depois que todos os pacotes estiverem instalados, podemos executar o LibreOffice usando o comando libreoffice5.1 ou no ambiente gráfico na opção Office de Aplicativos ou digitando as palavras libreoffice na caixa de pesquisa.
$config[ads_text5] not found
Dessa forma, podemos começar a usar esse poderoso conjunto de códigos gratuitos chamado LibreOffice.
Apache OpenOffice

O próximo pacote que analisaremos será o Apache OpenOffice, que podemos baixar para ambientes Windows ou MAC; a versão para Linux agora será analisada em nosso ambiente Fedora 23, a partir do seguinte link:
OPENOFFICE
O Apache OpenOffice é um pacote gratuito e de código aberto focado em funções como processamento de texto, apresentações, bancos de dados, planilhas etc.
Dentro dos excelentes recursos do Apache OpenOffice, temos os seguintes
$config[ads_text5] not found- Disponibilidade em vários idiomas
- Totalmente grátis
- Software poderoso
- Facilidade de uso
- Suporta múltiplas plataformas, como Windows, MAC, Sun Solaris, etc.
- Todos os recursos estão em um único download
O Apache OpenOffice é usado em todo o mundo por diferentes organizações, governos, escolas, entre outros.
A versão mais recente do Apache OpenOffice é a 4.1.2, que inclui aplicativos conhecidos como:
- Escritor: Processador de texto
- Matemática: fornece a capacidade de criar equações matemáticas com uma interface do usuário
- Impress: Excelente aplicativo para criar ótimas apresentações
- Calc: fornece uma ferramenta poderosa para criar planilhas para acompanhar nossos dados
- Draw: Com o Draw, temos a possibilidade de criar diagramas para projetos 3D complexos.
Exigências
- Kernel 2.6 ou superior
- 400 MB de espaço livre no disco rígido
- 512 MB de RAM recomendada
- JRE (Java Runtime Environment) 1.5
A primeira etapa que iremos executar é instalar o Java JRE em nosso computador, para isso inseriremos o seguinte comando:
Em ambientes Debian.
sudo apt-get install openjdk-8-jreNos ambientes Fedora e RedHat
dnf install java-1.8.0-openjdk

Aceitamos o download e esperamos que os pacotes sejam baixados e instalados. Podemos verificar a versão Java usando o comando
versão-javaEm seguida, realizaremos o processo de download do Apache OpenOfice 4.1.2. Para isso, inseriremos o seguinte:
Em sistemas de 32 bits:$config[ads_text5] not found
Wget
Em sistemas de 64 bits:
Wget
Esperamos que os pacotes sejam baixados e instalados.
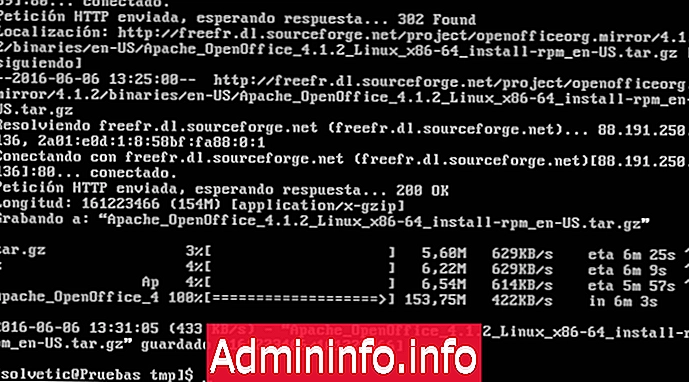
Em seguida, extrairemos os pacotes no diretório que definimos usando o comando tar, para isso, executamos o seguinte comando, dependendo do sistema (32 ou 64 bits):
# tar -xvf Apache_OpenOffice_4.1.2_Linux_x86_install-rpm_en-US.tar.gz # tar -xvf Apache_OpenOffice_4.1.2_Linux_x86-64_install-rpm_en-US.tar.gz

Nosso próximo passo será instalar os pacotes do Apache OpenOffice usando o RPM, digitaremos o seguinte comando:
Sudo rpm -Uvh pt-BR / RPMS / *. Rpm pt-BR / RPMS / integração de desktop / openoffice4.1.2-redhat - *. Rpm$config[ads_text6] not found

Podemos executar o Apache OpenOffice usando o comando:
openoffice4Dessa forma, executamos esse poderoso conjunto chamado Apache OpenOffice. E podemos executar os vários aplicativos incluídos.

Escritório WPS

A seguir, analisaremos a ferramenta WPS Office, que é outra alternativa muito boa para a execução dos vários arquivos que precisamos em nossa vida diária. O WPS Office possui duas versões, uma gratuita e outra paga, que podem ser baixadas no seguinte link:
$config[ads_text5] not foundWPS
Podemos notar que existem versões para Windows, Linux iOS, Android etc., o que sugere que essa ferramenta possui um ótimo alcance.
Entre os recursos de destaque do WPS Office, podemos encontrar os seguintes
- Suporta vários idiomas
- Compatível com diferentes sistemas operacionais, tanto desktop quanto móvel
- Inclui centenas de fontes e milhares de modelos gratuitos
- Inclui utilitários como Writer, Spreadsheets, etc.
- 100% compatível com o Microsoft Office.
- Novos objetos e formas em 2D e 3D
- Converta arquivos para PDF
Desta vez, revisaremos esta ferramenta em um ambiente Windows 10. Depois de baixar e instalar a ferramenta, esta será a apresentação do pacote WPS Office (sendo uma versão de avaliação apenas o Writer, Presentation e Spreadsheets).
$config[ads_text6] not found
Como vemos a interface e o uso da ferramenta é bastante impressionante, o único ponto contrário é que a versão gratuita é testada apenas por 30 dias.
Escritório Yozo

A seguir, analisaremos outra ferramenta que possui uma versão profissional e uma versão de teste por 30 dias, o Yozo Office, criado no Japão e com alguns recursos interessantes. A versão de teste pode ser baixada no seguinte link:
YOZOOFFICE
As principais virtudes do Escritório Yozo são as seguintes
$config[ads_text5] not found- Gerenciamento centralizado de arquivos
- Vários idiomas
- Permite que várias janelas sejam exibidas simultaneamente
- Execute em vários sistemas operacionais, como Windows, Linux e Android.
- Totalmente compatível com o Microsoft Office.
- Inclui um leitor de arquivos PDF
- Diferentes integrações entre arquivos
Após o download da versão de avaliação, será apresentada o Yozo Office:

Nesse local, podemos determinar que tipo de programa abrir:
Planilha:
$config[ads_text6] not found
Escritor:

E outras opções. Sendo assim, esse é o ambiente e as funções que podemos ter com a versão de avaliação do Yozo Office.
Calligra Suite

Nossa próxima suíte é muito interessante devido ao escopo e funcionalidades que ela oferece, é a Calligra Suite
$config[ads_text5] not foundCALLIGRA
Uma das vantagens que temos com o Calligra Suite é que ele é totalmente gratuito e pode ser baixado para Windows, Linux, FreeBSD, Mac OS X, etc.

Entre os vários recursos que encontramos no Calligra, temos os seguintes
- Possibilidade de baixar em diferentes idiomas
- Suporta plataformas diferentes
- Facilidade de uso
- Código livre, entre outros.
O Calligra contém componentes de nível de escritório muito interessantes, como:
- Calligra Words: Processador de texto
- Calligra Stage: Ideal para apresentações
- Calligra Sheets: útil para trabalhar com planilhas
- Calligra Plan: Ferramenta útil para criar planos.
- Krita: Permite fazer apresentações no Paint
- Calligra Flow: Ideal para fluxogramas
- Kexi: Utilitário para integração de dados
- Karbon: Permite desenhar vetores gráficos
- Braindump: Útil para mapeamento mental
Como vemos, o Calligra contém uma suíte muito interessante que abrange diferentes aspectos. Ao baixar e instalar o Calligra em nossa máquina Windows 10, podemos observar o seguinte ambiente:

A partir daqui, podemos acessar as diferentes opções disponíveis no Calligra Suite Com o Calligra, temos uma ferramenta muito interessante para gerenciar nossos arquivos sem ter acesso ao Microsoft Office.
Google Docs

A próxima ferramenta que analisaremos é bem conhecida por todos, o Google Docs, que funciona completamente on-line sem baixar e instalar aplicativos.
$config[ads_text6] not foundGOOGLE DOCS
Com o Google Docs, podemos criar, editar e excluir documentos on-line; só é necessário ter uma conta do Gmail para acessar o Google Docs e iniciar nosso trabalho.
$config[ads_text5] not foundDentro dos recursos do Google Docs, encontramos o seguinte
- Plataforma totalmente gratuita
- Requer apenas uma conta do Gmail
- Ele permite que você crie e faça os ajustes necessários nos documentos enviados acessando de qualquer lugar com uma conexão à Internet.
- Atualize on-line e em tempo real.
- Ele suporta vários formatos, não apenas do Microsoft Office, mas também os formatos OpenOffice, LibreOffice, etc.
- Ele permite que você compartilhe os arquivos com vários usuários, e estes, por sua vez, podem fazer algum tipo de edição para eles.
Como vemos, o Google Docs é uma boa opção, totalmente gratuita, para o gerenciamento de nossos arquivos. O ambiente do Google Docs não é nada complexo:
$config[ads_text6] not found
Basta clicar na guia Documentos para exibir as diferentes opções a serem criadas, temos:
- Folhas de calculo
- Apresentações
- Documentos

Dessa forma, podemos criar nossos arquivos e disponibilizá-los de qualquer lugar do mundo e sempre com a segurança oferecida pelo Google.
$config[ads_text5] not foundJoeffice

Em seguida, analisaremos a ferramenta Joeffice, que pode ser baixada no link:
JOEFFICE
Joeffice é outra das opções gratuitas e, como novidade, está escrito em Java; portanto, para sua instalação, precisamos ter o JDK (Java Development Kit) instalado no equipamento a ser instalado.
Nesse caso, executaremos a análise em um ambiente Windows 7.
Dentro dos recursos do Joeffice, temos
- É um recurso de código aberto
- Funciona em Java
- Funciona em ambientes online e offline
- Suporta plataformas Windows, Mac OS X e Linux
Após a instalação do programa, teremos o seguinte ambiente:

Esta é uma alternativa interessante para editar nossos arquivos.
Zoho

Por fim, analisaremos a ferramenta Zoho, que nos permite acessar a criação e edição de nossos documentos completamente on-line, para isso devemos nos registrar gratuitamente no seguinte endereço:
ZOHO
Criamos nossa conta, podemos acessar usando nossa conta do Google. Uma vez concluído esse processo, esse será o ambiente Zoho. Clicamos no Criador e o seguinte será exibido:
$config[ads_text6] not found
A partir daí, basta selecionar o aplicativo que queremos abrir, dentre os diversos aplicativos do Zoho, temos:
- Zoho Writer
- Folha Zoho
- Zoho Show
- Zoho Mail
- Zoho Creator
- Zoho Notebook
- Zoho Docs
- Zoho Assist
- Zoho Books
- Etc
Escolhemos, por exemplo, o Zoho Docs e veremos o seguinte. Basta clicar em Criar documento para iniciar o processo de edição. Da mesma forma, podemos criar uma planilha

Como vemos a grande vantagem do Zoho é seu uso on-line, ele é chamado SaaS (Software como Serviço), embora para explorar totalmente as vantagens do Zoho, devemos pagar um determinado valor mensal.
$config[ads_text5] not foundAté o momento, analisamos algumas das ferramentas gratuitas, outras de teste, que nos ajudam na edição de nossos arquivos quando o Microsoft Office não está disponível. Sem dúvida, existem outros programas que são valiosos, temos:
- ThinkFree Office
- Escritório Hancom
- Escritório GNOME
- Softmaker Office, entre outros.
Instale o Office no Linux
Artigo